何かエラーがあったら、再度Windows7に戻すことになったら・・・と思いつつ、Windows10にアップグレードして、もうすぐ2ヶ月。面倒なのは画面の輝度調整。今回は基本モードでの設定方法をメモ。詳細設定モードでの設定は、次回。。。
VAIO、VPCJ2は、ブラウザのバックなどが白設定の場合、まぶしい。かといって、ブラウザを見やすくするとテレビ(Giga Pocket Digital)が暗くて見にくい。
また、ブラウザのギラギラを落とすと写真も暗くなるので、ブログ投稿では、写真はサブディスプレイで編集するか、テレビ見る時と同じ設定にするか、です。
参考までに、、、サブディスプレイは、BenQですが、VAIOのようなギンギラギンはなく、状況に合わせた設定変更はしなくてもいいです。
ブラウザのバック色の変更も試行しました。でも、サイト作成者の意図に準じるので当方の都合で変更できません。何かいい方法があればいいのですが・・・
で、まずは、その都度、明るさと輝度を調整する方法、基本モードの設定方法メモ。
輝度設定画面起動
まずは、画面上、アイコンとか何もない箇所で、右クリック。
で、出てきたウィンドウのグラフィック プロパティを左クリック。
基本モードを選択
基本モードを選択し、OKすると、次のような簡単な設定モードになります。
次回からこのモードしか使用しないのであれば、「次回からこのダイアログを表示しない。」にチェックして、OKボタンを左クリックすればいいです。
輝度調整
左側の色調整を左クリックすると、
これは、デフォルトの設定値。白はギンギラギン・・・
右側のバーを左右に動かして設定します。バー移動範囲の中にある「ひし形、中点」を左クリックしたまま左右に動かすといいですね。
私が変更したのは、明度とコントラスト。その他、気になるところは、いじって納得するまで確認しましょう。
ギラギラを調整する場合、実際に使用する状況、テレビを見る、ブラウザを見る、等、その状況にしておいてから設定値を変えてみるとわかり易いです。
設定値の決定と保存
設定値が決まったら、最下段の適用を左クリック。すると、確認画面が出てきます。
OKボタンを左クリックすると前の画面に戻ります。ここで、最下段のOKボタンを左クリックすれば設定変更終了です。
—————————-
前の図で適用を左クリックせず、同列にあるOKボタンを左クリックしても同じ確認画面が出てきます。同様にOKボタンを左クリック、前の画面に戻ったところで、再度OKボタンを左クリックすれば設定変更終了です。
確認画面中に「設定の変更は○○秒で元に戻されます。」とありますが、この確認画面でそのまま待ってると、設定変更がキャンセルされます。
その都度、設定変更・・・面倒です。詳細設定モードというのがあるので、こちらも試してみよう。

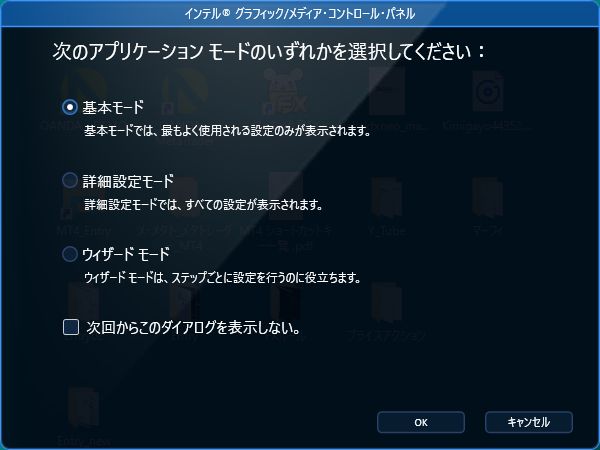

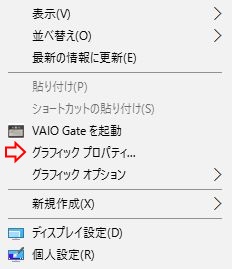





コメント