USB取り外しなどでよく利用する、画面下側のタスクバー『隠れれているインジケーターを表示します』、ってとこにマウスカーソルを持っていくと緑チェックのDefenderマーク?が出現。ここからDefenderを起動すると楽ちんです。
スキャンや保護定義ファイルの更新など、操作性も以前よりよくなっています。
タスクバーからDefender起動
操作は、クリック3回。
- 隠れているインジケーターを表示します
- 右クリック
- 開く
Step 1:隠れているインジケーターを表示する、をクリック
Step 2:Defenderアイコン上で右クリック
Step 3:開くをクリック
WindowsキーからDefender起動
操作は5ステップ、クリック5回。
- Windowsキー
- 設定
- 更新とセキュリティ
- Windows Defender
- Windows Defenderセキュリティセンターを開きます
Step 1:画面左下、Windowsキーをクリック
Step 2:上画面上で、設定をクリック
Step 3:更新とセキュリティをクリック
Step 4:Windows Defender をクリック
Step 5:Windows Defender セキュリティセンターを開きます、をクリック
Windows Defenderのスキャン
更新前より、スキャンと保護定義ファイルの更新操作がわかりやすくなってます。
すぐ上の画面上で、ウイルスと脅威の防止、をクリック。
この画面では、いつクイックスキャンしたのかわかりません。
Windows Defender セキュリティセンター画面、『お使いのデバイスが保護されています。』の文字の下方でスキャン情報が見えます。
すぐ上の画面に戻って、、、ここでは、クイックスキャンと高度なスキャンが選べます。
クイックスキャン
そのまま表示文字列『クイックスキャン』をクリックすると即始まります。
終了すると、、、
スキャン前と画面変わらず・・・セキュリティセンターで確認しないと・・・
高度なスキャン
『高度なスキャン』をクリック。
3つ選べます。読めば内容は推測できますね。オフライン スキャンってありましたっけ?
覚えていないです。
フルスキャンは、読んで字のごとし、ハードディスクの全領域をスキャン。
カスタムスキャンは、スキャンするフォルダを選択できます。
カスタムスキャンを選択して、今すぐスキャンをクリックすると、フォルダ選択画面が出てきます。
ここで、スキャンしたいフォルダを選択すればOK。
複数フォルダ選択にチャレンジしたのでが、複数選択できませんでした。何か他に手があるのかもしれませんが、カスタムスキャンの意味合いからすれば、複数フォルダの選択は必要ないかもしれません。
最後の Windows Defender オフライン スキャン、まだ試していないのですが、すでに稼働している部分にウイルスが侵入していた場合、稼働中は削除できないですね。
なので、再起動して、デバイス起動前にスキャンし、ウイルス見つけたら削除するって感じなのでしょう。
何か異常な動作を感じたときや月1回と決めて実行すればいいかな、と思っています。
とにかく触れてみることですね。触れてみないとどんなのかわからないですもん。
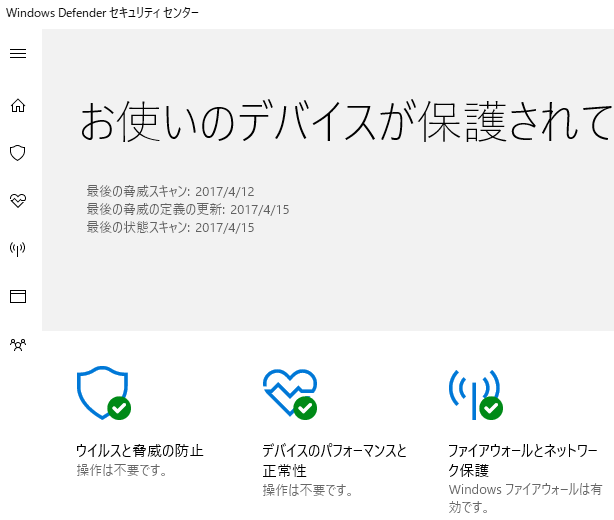
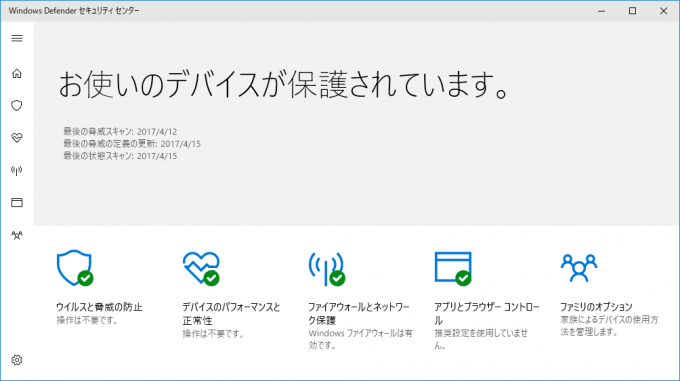
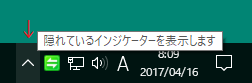
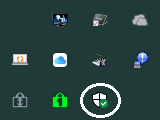
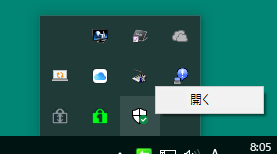
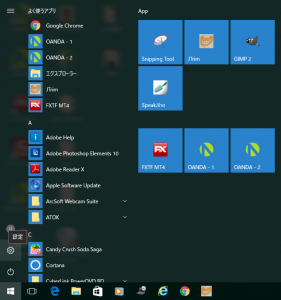
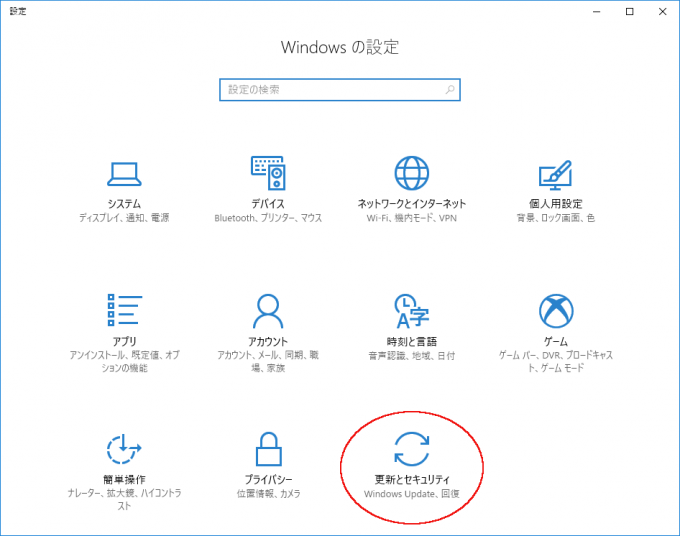
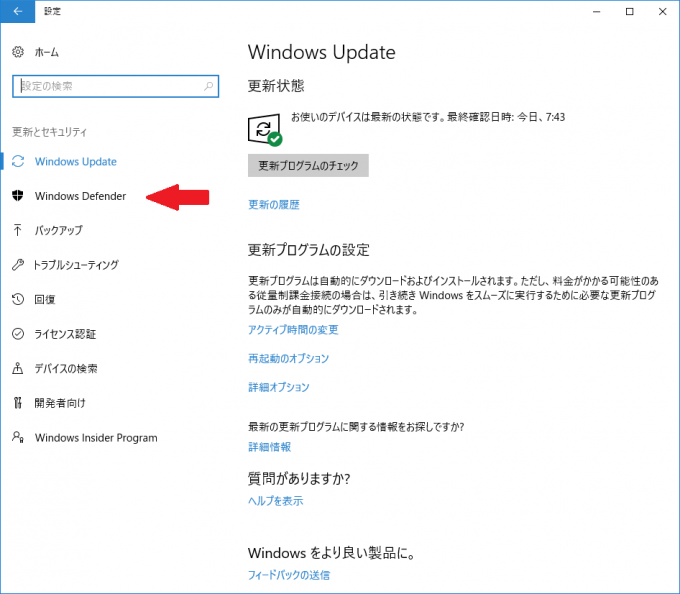
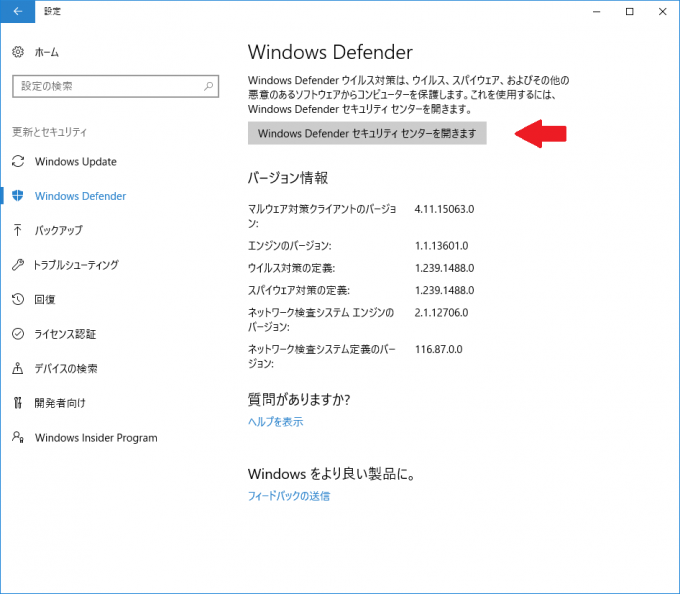
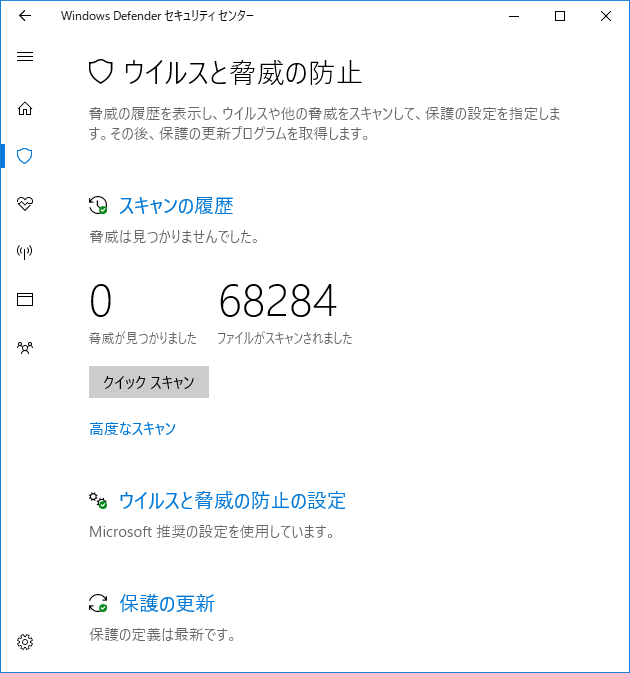
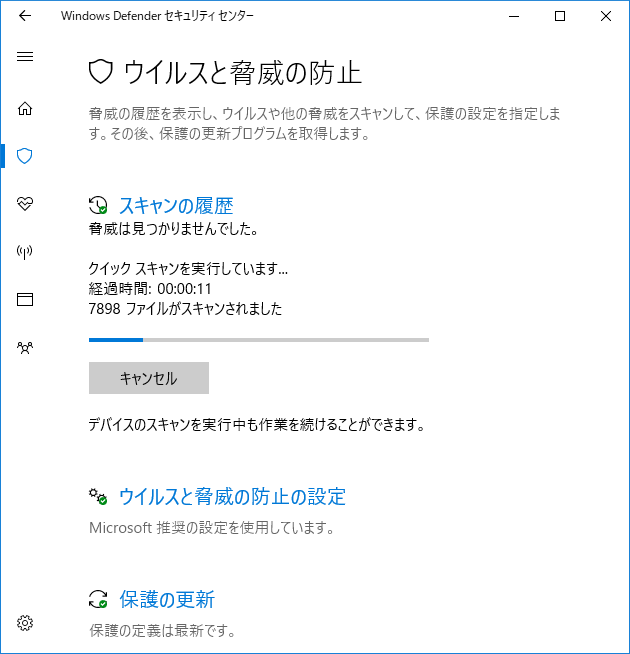
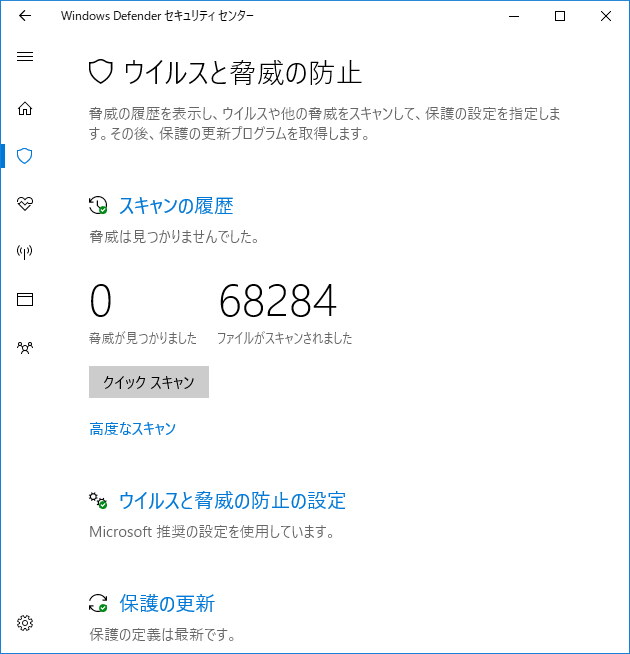
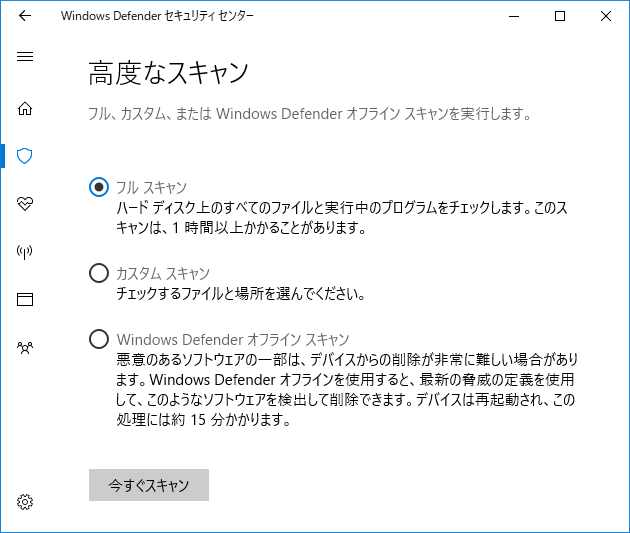
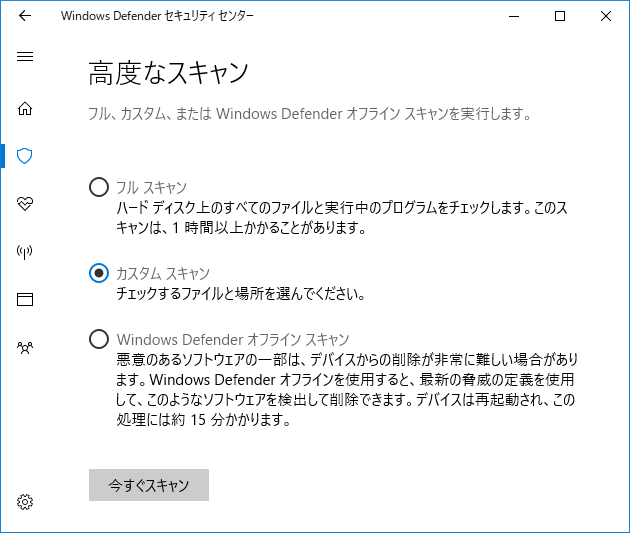
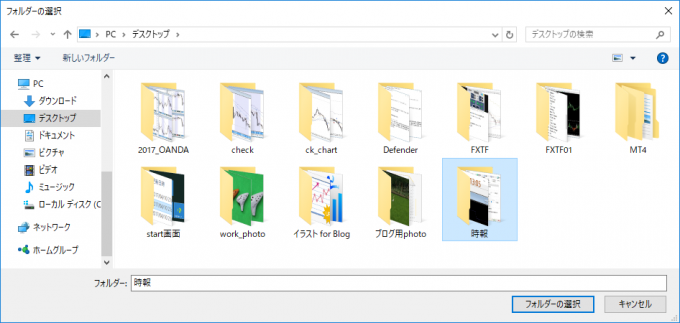



コメント