生涯現役で、と思い、また、年金支給額に不安を感じ、毎月少しでも自分の腕1本で稼げるようになろうと試行錯誤。今回は、MacBook12で利用できるFX業者ヒロセ通商のLION FXのデモ版イストールにチャレンジしてみました。老後破綻いやだし・・・
なんとかMacbook12を外出先で活用できればいいな、と、ネットサーフィンで発見。インストール自体は簡単でした。デモの登録をして、アプリをインストールするって感じ。
こんな感じ。
まず、ヒロセ通商のホームページへ
デモトレードを選択すると次の画面が出現。
LION FXデモ登録を選択すると次の画面が出現。
確認しました、へチェックを入れ、名前とメルアドを入力。
最下段の「入力内容のご確認へ」を選択すると、次の画面が出現。
確認して、OKなら、最下段の「入力内容を送信する」を選択。
登録したメルアドへ次の情報が届きます。この中に、デモ用のIDとパスワードがあります。
このメールの「1つのデモアカウントで複数ログインも可能です。」って行の下のリンクを選択します。
ここで、MAC用のLION FXを選択。
次の瞬間、、真っ白で何もない画面が出現。
多少とも困惑しましたが、ドックのダウンロードにダウンロードされていました。
ここで、LIONFXDEMO.pkgをクリック。
続ける・・・
続ける・・・
ユーザー名とパスワードを聞いてきます。ここでは、MacBookのユーザー名とパスワードを入力。
インストール終了。で、アプリはどこだ?
Launchpadをオープン。まだMAC使い始めて、1ヶ月経ってない私には、すぐにはピンときません。アプリはここだろうと ^^
早速、アプリのアイコンをダブルクリック。と、
デモ登録終了しましたメールに記載されている、ユーザーIDとパスワードを入力。これ。
下方の「IDを保存する」「パスワードを保存する」にチェックを入れて、ログイン。
で、次の画面が出れば正常にインストールされている模様。
お知らせは、「閉じる」をクリックすると消えます。
以上でインストール終了。
早く試してみたい方は、こちらへどうぞ。
さて、次はチャートの表示チャレンジ。
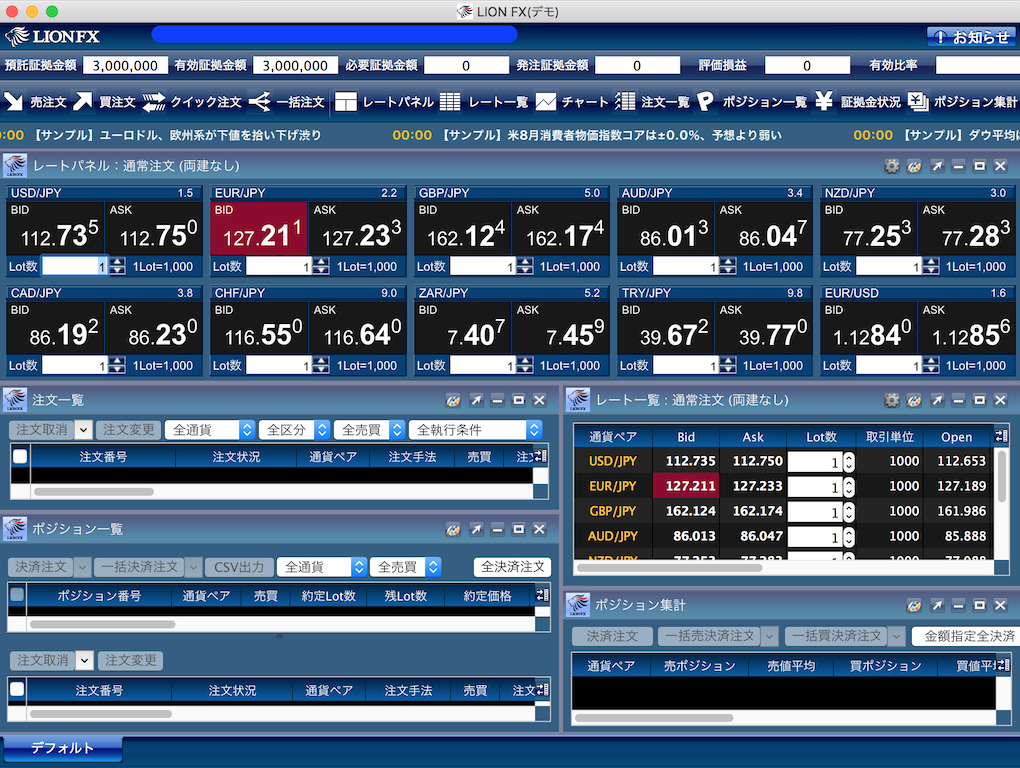
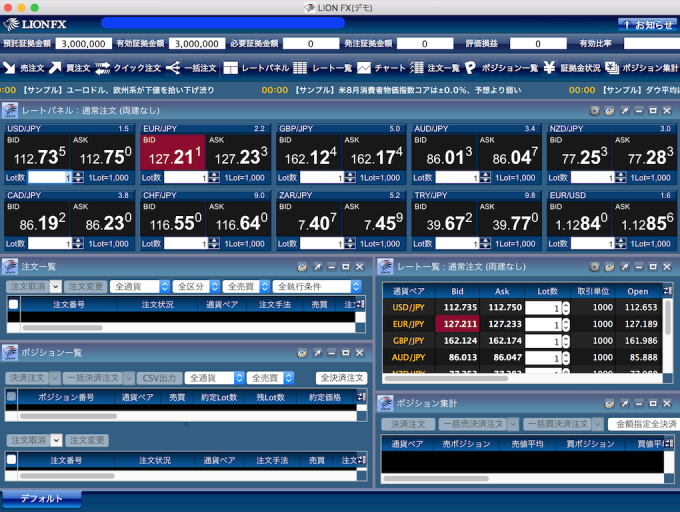
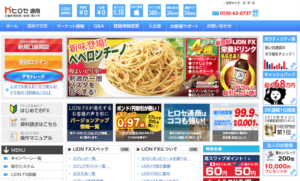
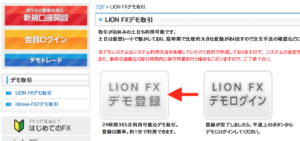
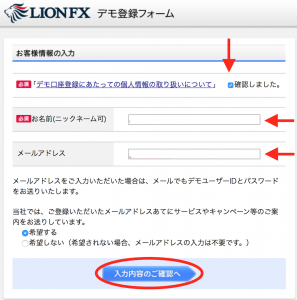
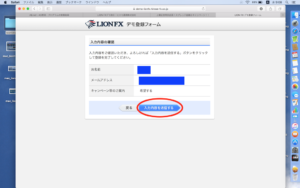
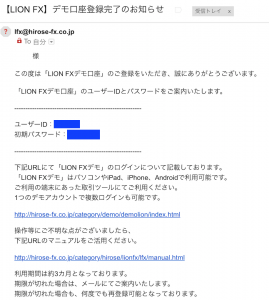
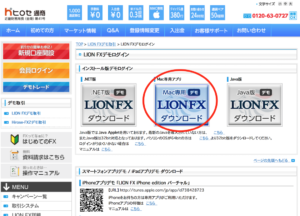
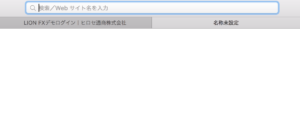
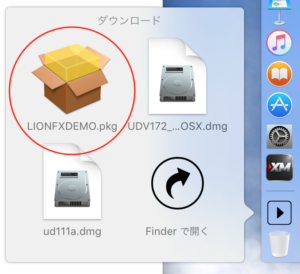
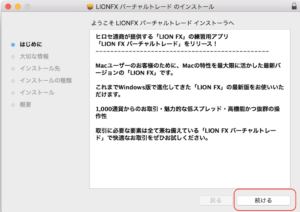
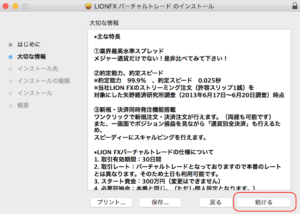
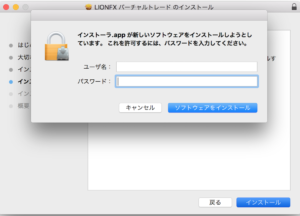
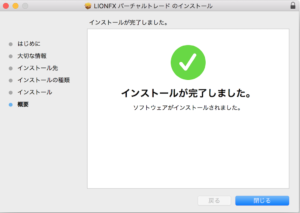
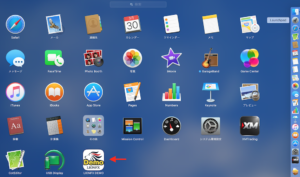
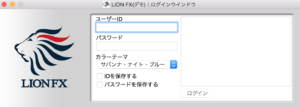

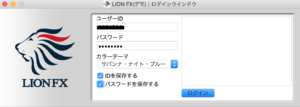
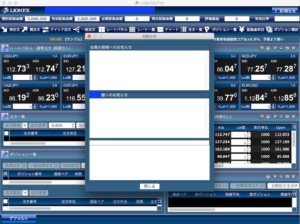
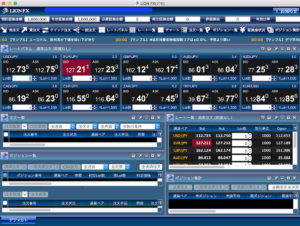


コメント