過日、ハードディスクが起動せず、Windows10を新しいハードディスクに再インストールする際、数時間かかりました。セットアップだけで1日要したような・・・
また、その後のメジャーバージョンアップなど・・・、ハードディスクが破損してやむなく交換となった場合、回復ディスクやバックアップがなかったら・・・ぞっとします。
この点、今回試したバックアップ&復元ソフトだと簡単な操作でバックアップ時点の環境に復元することができます。Windows10付属のバックアップと回復ディスクを使った環境復元との差は把握できていませんが、システムを丸ごとコピーして復元も少ない操作で簡単にできそうです。
個人で必要と思われる機能
ハードディスク故障時、できるだけ故障直前の状態にセットアップ(復元)できるようにバックアップできる機能。以下の2つあれば私的には十分です。
- ファイルバックアップ
- システムバックアップ
それぞれに該当するのが、要求機能そのままの名称でメニューにあります。
この二つを一緒にし、ハードディスクをまるごとバックアップする、クローンやシステムクローンといった機能もありますね。^_^
試した機能
システムバックアップやクローン、システムクローンは、現状使用しているハードディスクと同サイズ以上のUSBハードディスクが必要となります。
また、バックアップしたシステムを復元する勇気もありません。なので、システムバックアップ、クローン、システムクローンは試していません。
今回試してみたのは、ファイルバックアップです。まず、ちょっと無意味に近いのですが、今回のテスト用に使用できるバックアップ用のUSBハードディスクを持っていないので、本体内のハードディスクにバックアップしてみました。内蔵ハードディスクはSSDなので、それなりに早いかと思います。
内蔵ハードディスクへのバックアップ
操作した手順は、次の通り。
1)メニューのファイルバックアップをクリック
2)バックアップフォルダを選択:左側でフォルダをクリックすると右側に下位フォルダが出現します。バックアップするのに、backupとEaseUSフォルダは不要なのでチェックを外しました。
バックアップしておきたいフォルダを選択するのは簡単です。操作自体はエクスプローラーに慣れてる方なら同じ操作で選択・解除が可能です。
後でバックアップの内容がわかるように、プラン名と説明を入力しておきます。
スケジュール設定とバックアップオプション、イメージの保存設定は後記。。。
3)バックアップの実行:✔実行をクリック
バックアップが終了すると、次の画面になります。
処理に要した時間は、2分22秒ほど。ファイルサイズは約6.3GB。処理速度、結構早いと思います。
データバックアップの右端『その他』では、
- プランの編集
- イメージ管理
- イメージをチェック
- バックアップを削除
を選択できます。直感的に操作可能でしょう。
バックアップしたファイルのサイズ、確認しました。およそ6.3Gでした。
ブルーレイディスクへのバックアップ
1)メニューのバックアップをクリック:上記と同じ
2)バックアップアップフォルダの選択:上記と同じ
ターゲットをブルーレイディスクドライブに変更:ファイルバックアップの画面(一つ下の画面)で、ターゲット行の右端のファイルマークをクリックすると次のようなターゲット選択(フォルダーを選択)画面が出てきます。
ここで、DVD(D:)を選択し、✔OKをクリック。
次に、ハードディスクへのバックアップと区別できるよう、プラン名と説明を入力。
3)バックアップの実行:✔実行をクリック
処理が終了すると、、、
✔OK、、、
処理に要した時間は、33分ほど。CPUやブルーレイドライブ、ブルーレイディスクによって処理時間に差が出ると思います。最新式ならもっと処理時間は短いでしょう。
この処理時間から、ブルーレイディスクへの直接バックアップはやめた方がいいと判断します。USBハードディスクが必要でしょう。
ところで、ブルーレイディスクにはどのように保存されているのでしょう・・・
4つに分割して、保存されていました。バックアップオプションの分割で指定できると思うのですが、今回はデフォルト状態でバックアップしてます。4つに分割バックアップされるとは予想していなかったのですが・・・
このあたりは、使いこなしていくうちに、より便利に利用できるようになるでしょう。
スケジュール設定
利用者の要求はほぼ満足できるのではないでしょうか。
画面で把握できると思われますが、バックアップ方法を文字にすると、
- 1回だけバックアップする。
- 毎日1回、決まった時間にバックアップする。
- 毎週1回、決まった日時にバックアップする。
- 毎月1回、決まった日時にバックアップする。
- イベント時にバックアップ
- システム起動時
- シャットダウン時
- ログオン時
- ログオフ時
- 1日1度:指定日
- バックアップ方法
- 完全バックアップ
- 増分バックアップ
- 差分バックアップ
- 毎日初めに実行するバックアップ
- 完全バックアップ
- 差分バックアップ
- 指定した日時に電源が入っていない場合、バックアップを実行するためにPCを起動するかしないか選択
- スタートアップ時に実行できなかったバックアップをシャットダウン時に実行するかしないか選択
これだけバックアップの種類があれば、自分好みにスケジューリングができます。
スケジュール設定例
一般的に考えられるバックアップスケジュールは、次のような感じではないでしょうか。
- 日曜日:全バックアップ
- 月~土:差分バックアップ
- プランニング日時にバックアップできなかった場合のために、次のどちらか
- PCを起動しバックアップ
- シャットダウン時にバックアップ
残しておく過去のバックアップファイルは、3世代前まででいいと思います。
企業で利用する場合は、ファイルサイズが大きいので、このようなバックアップスケジュールが考えられます。個人的使用になると外付けUSBハードディスクに全バックアップでいいような気もしますし、気づいたときに単純に増分ファイルコピーでいいと考える方もおいでると思います。
バックアップオプション
左側のメニューにあることができます。私的に気になったのは、サイズ。
My Documentsだけで圧縮を試行。サイズは、およそ5.9GB(5,863,088kb)。
- 標準:約 5.5GB(5,485,812kb)、処理時間 約 2分6秒
- 中 :約 5.4GB(5,396,272kb)、処理時間 約 5分2秒
- 高 :約 5.4GB(5,384,812kb)、処理時間 約 5分16秒
う~ん・・・結果は期待とは大きく異なってしまいました。標準でいいですね。
イメージの保存設定
イメージは、バックアップしたファイルのこと。
イメージの保存設定を有効化をチェックすると、バックアップファイルの保存期限、保存するバックアップファイルの数(世代管理)、他・・・
便利なのは、保存する最新のイメージの数、でしょう。
3と設定すると3世代まで保存してて、それより古い世代は自動で消してくれると推察。
ファイルバックアップのまとめ
すべてのメニューを試したわけではありませんが、総じて直感的操作が可能で、操作で悩むことはないと思われます。復元もメニューを見ただけなのですが、直感的な操作で簡単に復元できそうです。
ディスクのパーティションごとのバックアップやメールバックアップ、クローン、システムクローンといろいろバックアップ方法があります。
基本的には、システムバックアップとファイルバックアップでハードディスク故障、交換に対処できると思われます。
システムとファイルを一度にバックアップ・復元するクローンやシステムクローンが便利ですが、内蔵ハードディスクと同容量以上のバックアップ用ハードディスクが必要です。
この点をクリアできれば、バックアップと復元は簡単にできるでしょう。
システムクローンには、ハードディスクのセクタ単位でバックアップし、セクタ単位で復元する、といった、新規ハードディスクをバックアップ時点のハードディスクとセクタ単位で同一にすることができる機能もあります。
機能が豊富・・・ガラケー(ガラパゴス携帯)のように感じてしまうのは私だけかなぁ・・・
最後に、、、個人でパソコンを利用している方々は、Windows10備え付けのバックアップ機能との差、優位性がどうか、気になると思います。
両者の機能は、
- EaseUSファイルバックアップ=Windows10ファイルバックアップ
- EaseUSシステムバックアップ=Windows10回復ディスク
が対応していると認識しています。
バックアップのしやすさ、復元の簡単さ、処理時間etc、比べる機会が作れればいいのですが・・・
EaseUS Todo Backup Homeのシステムクローンが操作上は一番楽かもしれないですね。
また、Windows10でない場合は、EaseUSのバックアップ&復元ソフトが便利でしょう。自分で試すのが一番です。
このバックアップソフト、試してみたい方は、以下のサイトに飛んでください。
製品名:EaseUS Todo Backup Home (バックアップ&復元ソフト)
サイト:https://jp.easeus.com/
機能:ディスク・パーティションバックアップ、
動作OS: Windows 10/8.1/8/7/Vista/XP
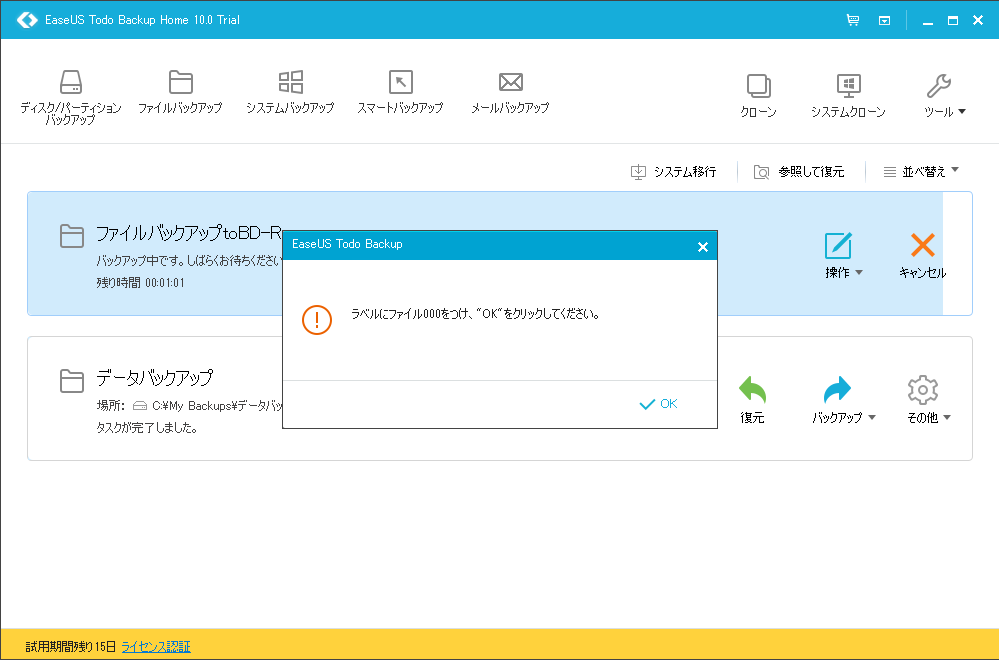
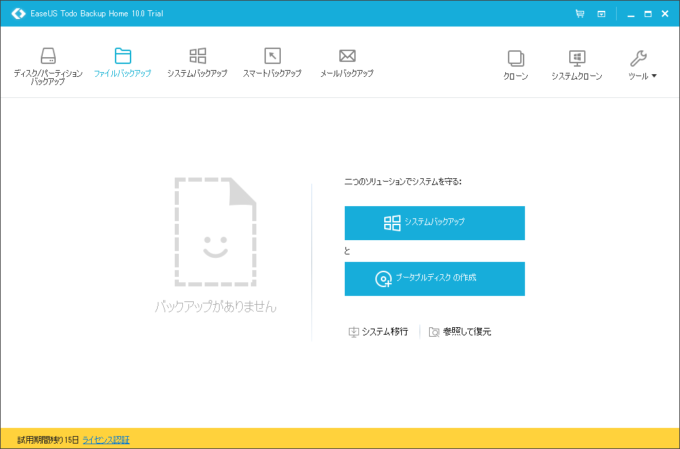
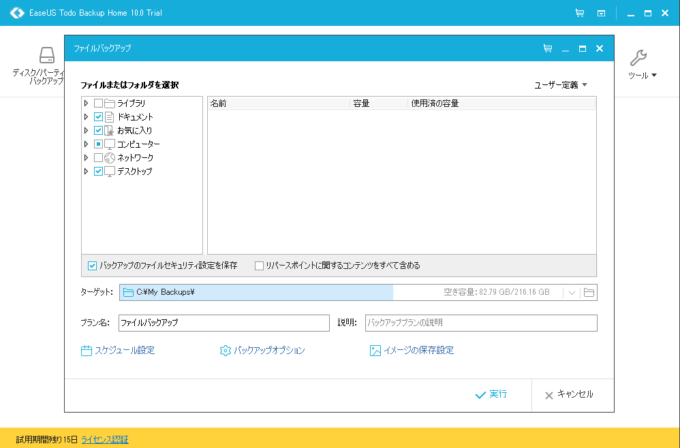
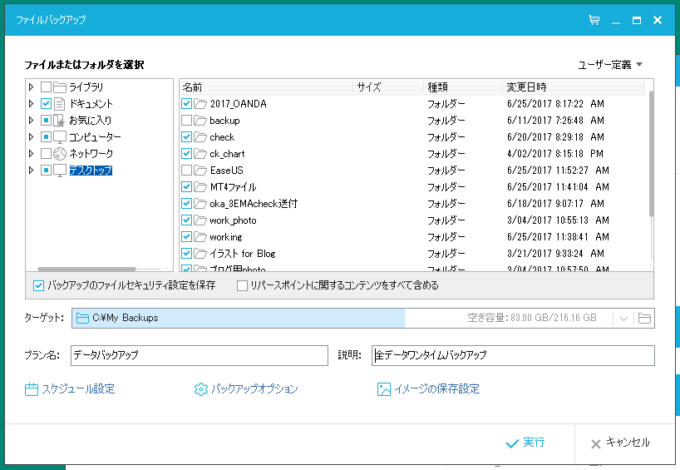
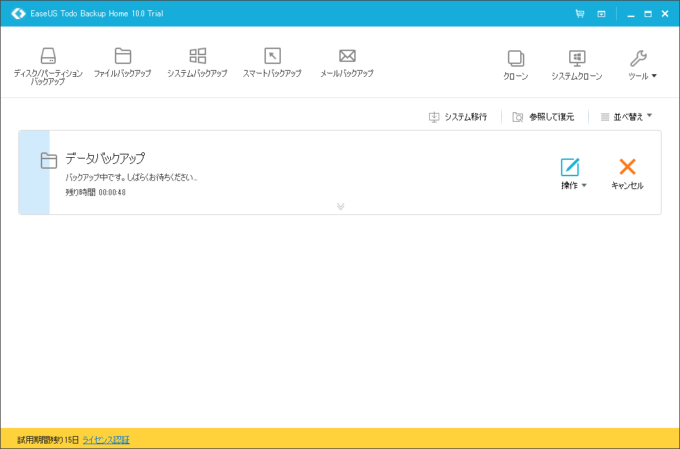
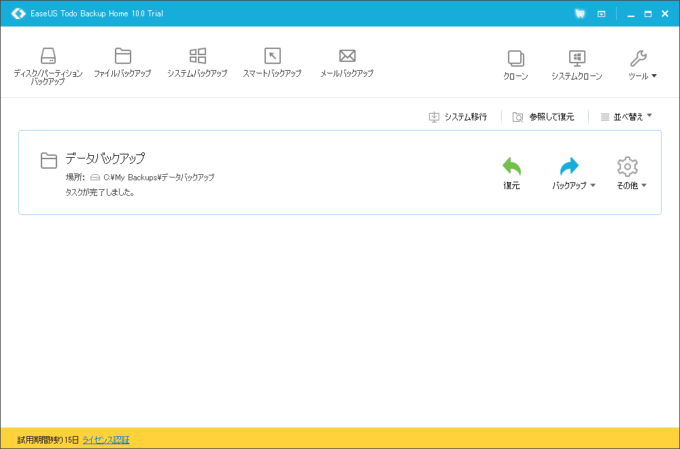
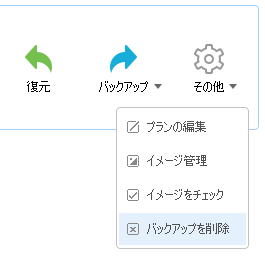

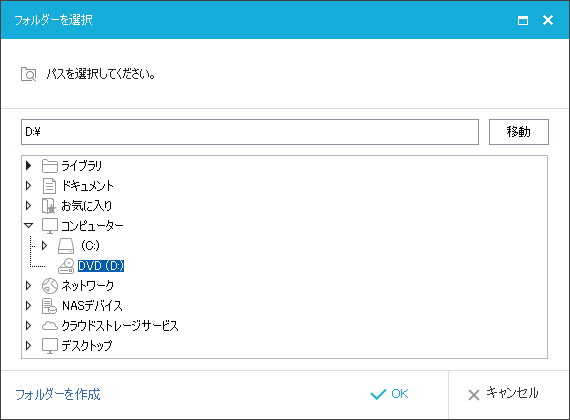
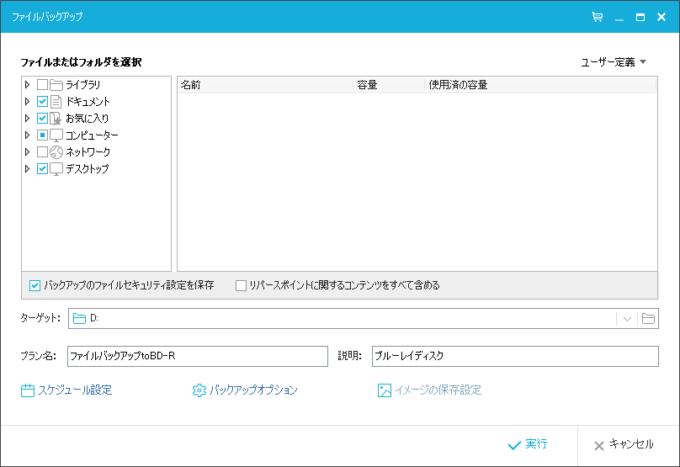
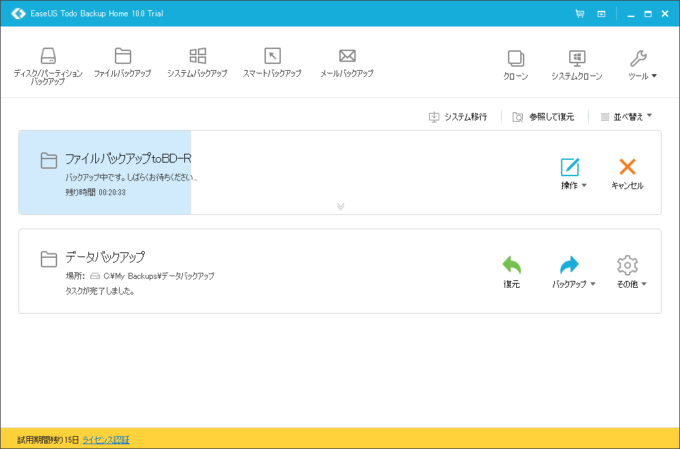
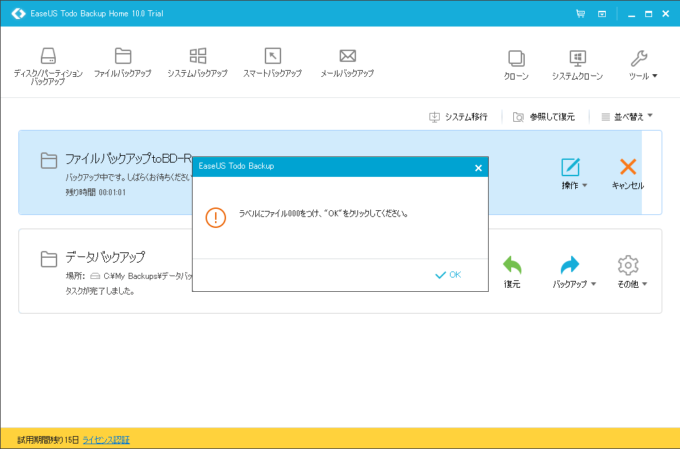
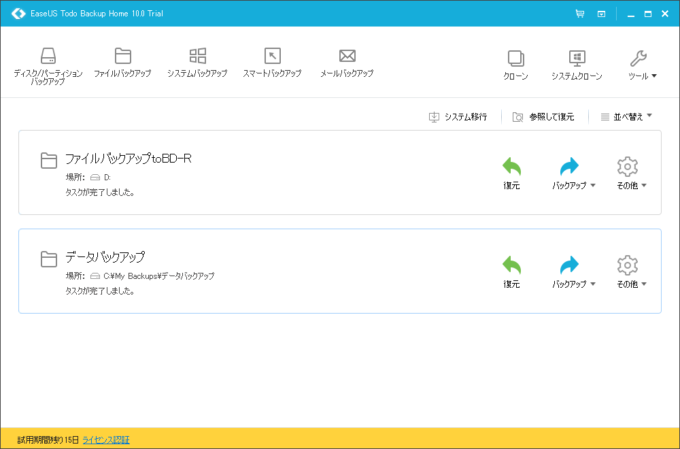
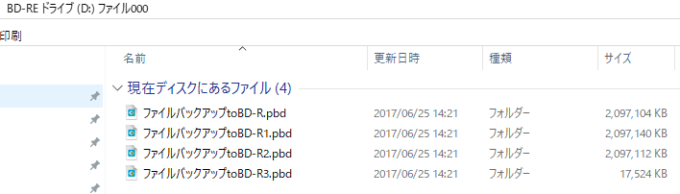
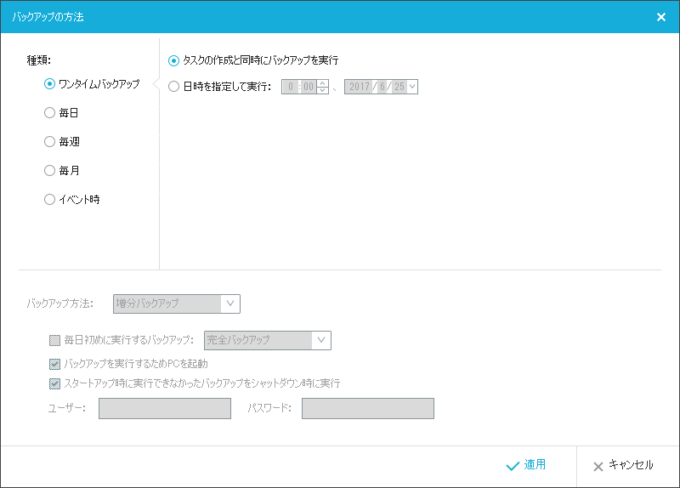
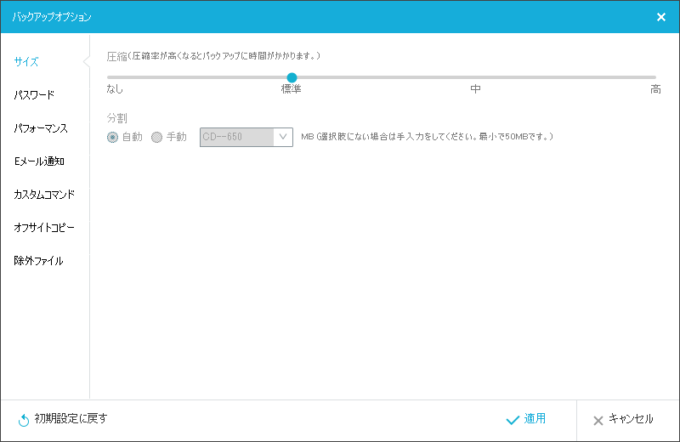
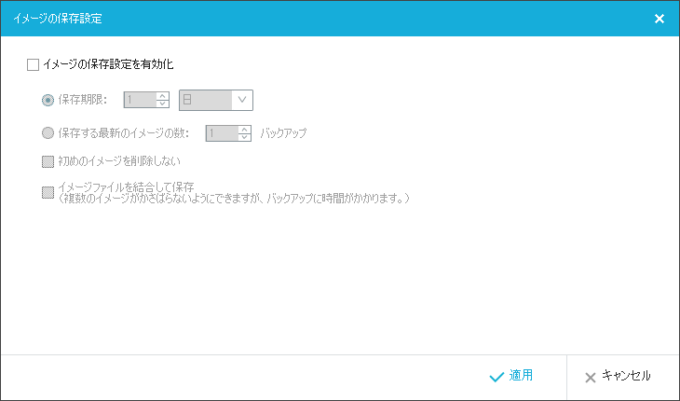



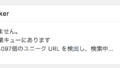
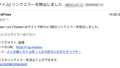
コメント