活用させていただいている「Simplicity」のバージョンアップをFTP転送でと。行き着いたのが、FileZillaというFreeのFTPアプリ。windowsで「FFFTP」を利用している方には操作しやすいかも ^^
今回はMacBookでFTP転送を行いたく、Macで使えるFreeのFTPアプリを探していて、見つかったのが「FileZilla」
以下、ネットでのリサーチ、決定、インストールまで、実施した手順を備忘録として残します。
使い勝手
まだ、インストールしただけなので、使い勝手はまぁまぁじゃない、って程度なんですが、画面はとても理解しやすいです。
こんな感じで、ローカルとリモートが左右に並びます。ファイルのアップ、ダウンは直感的に操作できるので、操作はすぐ慣れそう。
FreeのFTPアプリをリサーチ
ネットを活用してる方には簡単ですね。
まずは、Google検索『macbook FTP Free』
よさげな情報が得られそうなサイトを順々に拝見。
主に赤矢印のサイト情報から、「FileZilla」が良さそう、と判断。
次に、評価はどうだろう、と『MacBook FileZilla 評価』でリサーチ。
目に止まるサイトを訪問し、一通り拝見。
なかなか良さそう。まず、使ってみよう、と判断。ファイルはどこにあるか?・・・と。
『MacBook FileZilla ダウンロード』でリサーチ。
赤矢印のサイトへ。。。
一応、無料ダウンロードのボタンの上へカーソル移動、表示されるリンク先に気になる文字列はないか、確認した。特に気になる文字列はない・・・で、無料ダウンロードをクリック。
あれ? また同じの???
と思いつつ、無料ダウンロードボタンのリンク文字列を確認後、大丈夫と判断し、クリック。
なんとなく、それらしきダウンロード画面へ飛びました。一番最初の「Mac OS X」のアプリを選択。
ダウンロードが始まり、終了するとこんな画面が新規にオープン・・・
赤矢印は、更新新規情報を教えてくれるってことですが、特に不要なので無視。このタブを閉じると、さきほどダウンロードしてた画面に戻ります。
これ以上は不要なので、ここでダウンロード処理は終了。
FileZillaのインストール
ダウンロードフォルダをクリックすると
あるある ^^
ここでFileZilla…をクリック。
出てきた、appをアプリケーションフォルダへドラッグ。。。
こんな感じ。
当然のことながら、ドラッグ元からはappは消えます。
アプリケーションフォルダを開くか、LaunchpadをクリックするとFileZillaの存在を確認できます。
Launchpadだと、このようなアイコンが見えます。
これをクリックすると。。。
赤矢印で示す「開く」をクリック。人によっては、セキュリティとプライバシーでダウンロードしたファイルに実行許可を与えないといけないかもしれないです。
で、FTPアプリの真ん中に次の画面が出現。
すぐOK、、、で、この画面。
ホストとユーザー名とパスワードを入力。
クイック接続をクリックすると、、、
ここでは保存しないを選択し、OK。個人的に保存しないを選択しただけなので、自分の責任においてパスワードを入力、を選択してもいいでしょう。
次に出てきた画面が、
なんかいろいろ接続先情報が出てきたので、とりあえず目隠し。。。
最下段の「今後もこの証明書を常に使用する」を選択して、OK
すると、目的のサーバーに正常に接続できました。
左がローカル、右がリモートサーバー、とてもわかりやすいです。
ファイルをアップ、ダウンするだけなので、必要十分と感じています。
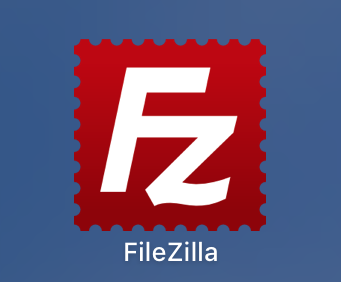
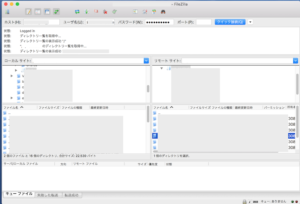
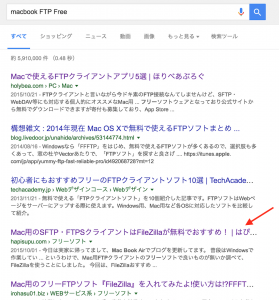
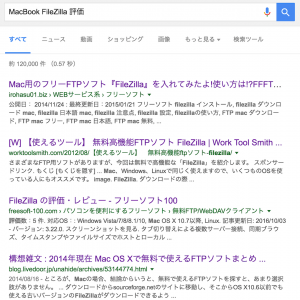
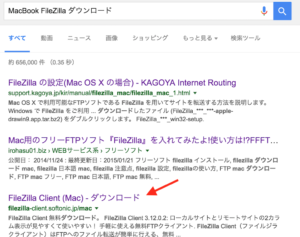
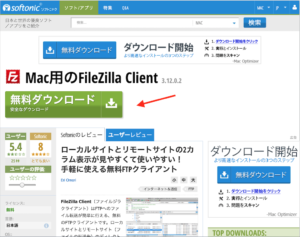
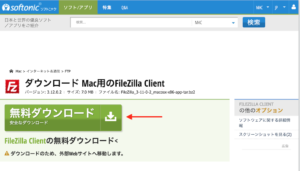
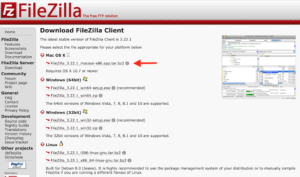

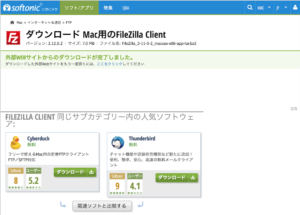
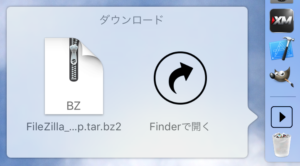
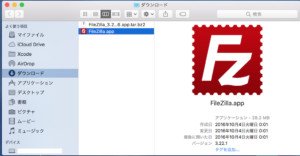
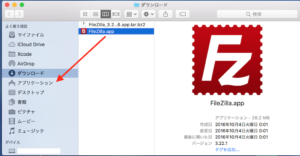
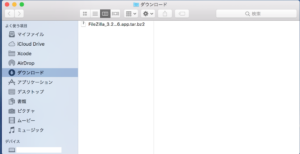

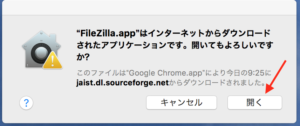
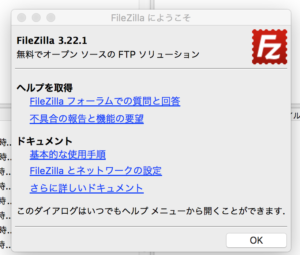
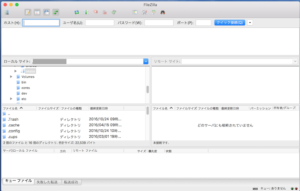
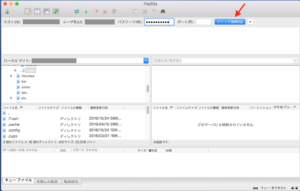
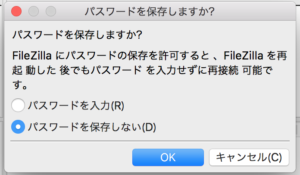
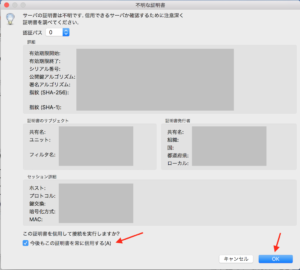
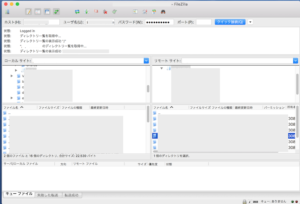

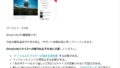
コメント