AppleからmacOS『High Sierra』へのバージョンアップの連絡メールが届きました。最新なので、ひょっとして何らかのバグが上がっているのではないかと、ネットサーフィン。
バージョンアップによる異常動作に関する記事が少しありましたが、私の使用方法では無関係だと勝手に判断し、バージョンアップしてみました。
操作記録
日頃からMACを利用している方には全く意味のないことですが、使い始めたばかりの方々にどのくらいの操作が必要か紹介します。
バージョンアップの操作自体は、5分程度で終わりますが、その後のコンピュータの処理でおよそ1時間必要です。
何かの処理中、もしくは、アプリの利用予定がある場合には、それらが終了し、1時間程度の時間ができたときに実行するといいと思います。
まず、届いたメール
メールの本文中、『今すぐバージョンアップ』をタッチ。すると、、、
Mac App Storeを開く必要がある模様。
『Mac App Storeで見る』をタッチ。すると、ダウンロード画面がオープン。
このページに次のような更新情報が表示されています。詳細知りたい方は、右下の『さらに見る』をタッチすると見ることができます。
ページトップ画像中、左下の『ダウンロード』をタッチ。ダウンロードが開くに。
『開く』をタッチ。次の画面がオープン。
下方の『続ける』をタッチ。次の画面がオープン。
内容確認し、『同意する』をタッチ。次の画面がオープン。
再度、同意の確認。『同意する』をタッチ。次の画面がオープン。
『インストール』をタッチ。次の画面がオープン。
電源に接続されていない場合に、出てくるようです。処理に時間が必要だからでしょう。
電源に接続すると、この画面は勝手に消えちゃいます。続けるをタッチして電池残量が少なくなったら電源接続でもOKかと。。。
次に出てくるのが、管理者のパスワード入力画面。
ユーザー名は、登録名が自動で転記されています。パスワードを入力して、『ヘルパーを追加』をタッチ。次の画面がオープン。
『再起動』をタッチ。ここで、アプリが起動している場合には、終了を促すメッセージが出てきます。
『ほかのアプリケーションを閉じる』をタッチするとバージョンアップが始まります。
そのまま・・・所要時間が表示・・・長い・・・で、およそ1時間。
操作自体は、5分もかからず終わります。待ち時間が長いです。その間、Macbook12は使用できません。
バージョンアップの確認
画面左上のアップマークから『このMacについて』をタッチ。
macOS High Sierraってでっかい文字があります。これで、バージョンアップできたことが確認できました。
慣れるとスイスイ操作できます。
バージョンアップしての使用感・・・いまのところ写真の編集が便利になったかな、って感じ。いかに機能を使いこなしていないか、感じてしまいました。。。
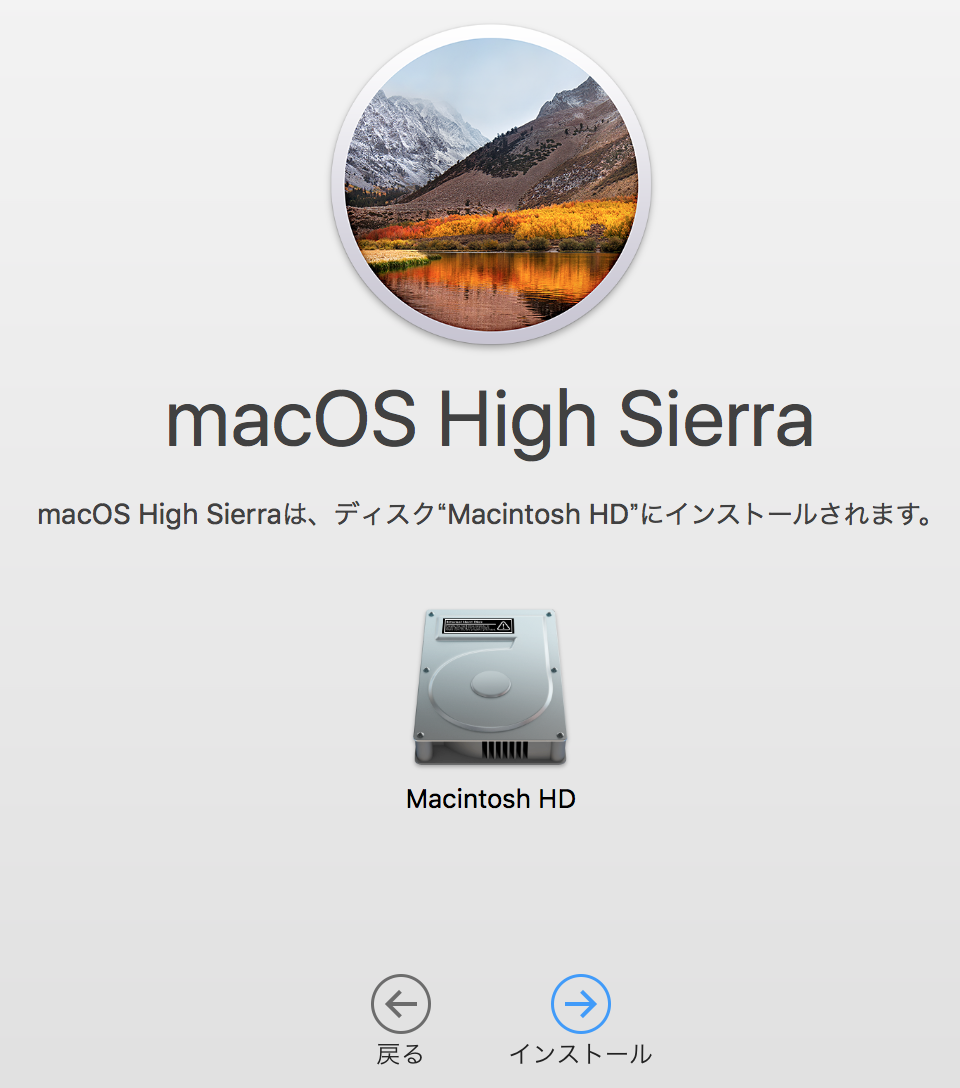


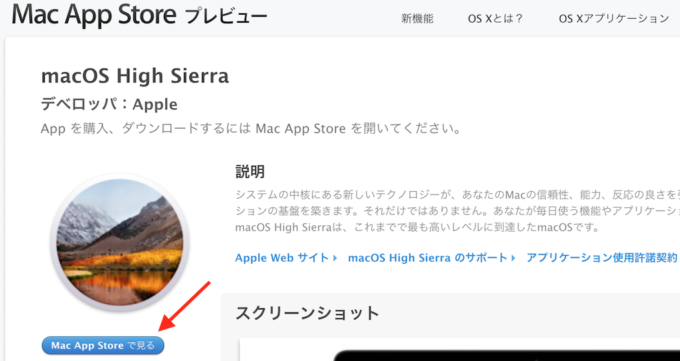
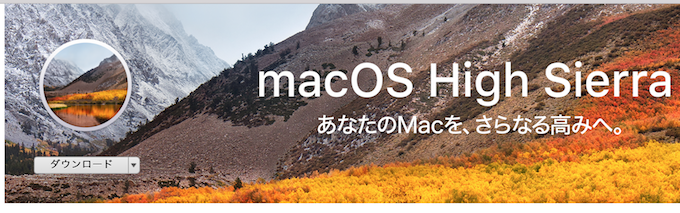
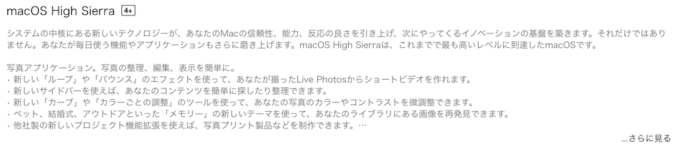
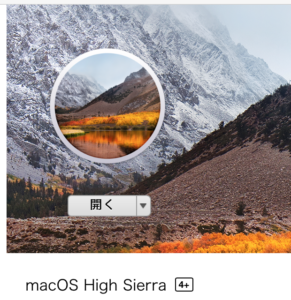
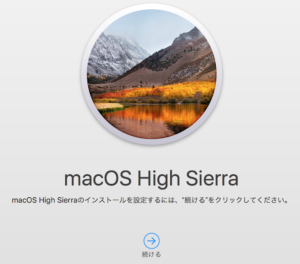
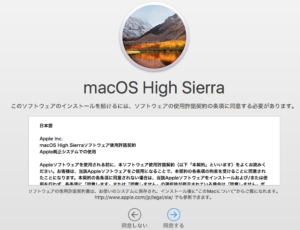
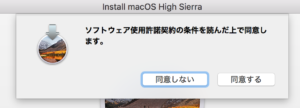
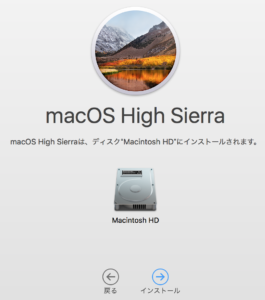
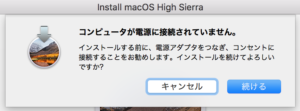
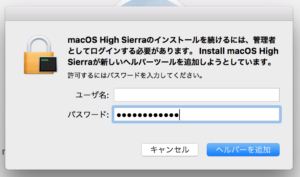
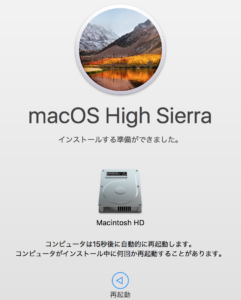
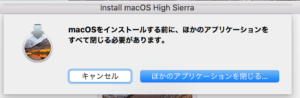
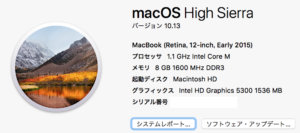


コメント