MacBook12で、MT4、Windows上と同じように使いたい、第二弾。MT4のインストール。結論からお伝えすると、文字化けは解決しましたが、フローティングWindowの動作が変でした。こんな感じ。
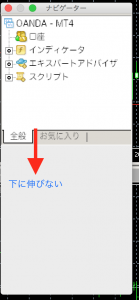 下に広げようとしたら、ウィンドウの外枠は下に伸びますが、タブは下方に動かず・・・MacBook12使い始めて数ヶ月の私には原因は謎・・・
下に広げようとしたら、ウィンドウの外枠は下に伸びますが、タブは下方に動かず・・・MacBook12使い始めて数ヶ月の私には原因は謎・・・
発注ミスや予期せぬ決済他、異常な処理をするわけではないので、少し使い勝手を犠牲にすれば、使用には耐えられるかな、という感じ。通貨選択Windowは、表示通貨数が少ないので、使い勝手が大幅ダウンです・・・この点、結構気になります。。。
前回メモ、EasyWineのインストールはこちらをどうぞ。
MacBook12にMT4、EasyWineでWindows版と同じ動作期待!!
今回は、Windowsで使用してる『OANDAのMT4』のデモ版を選択しました。
試行開始までの手順は、こんな感じ。
- OANDA fx Trade Practiceの口座口座取得
- MT4デモ口座作成
- MT4ダウンロード
- MT4インストール
- MT4ログイン、試行開始
OANDAでは、まず、OANDAの口座を取得しなければなりませんので、少し面倒かも。。。
他のFX会社で、セットアッププログラムを入手できる方、もしくは入手可能な方は、そちらのセットアッププログラムの使用が楽かも ^^
他のセットアッププログラムを入手されてる方は、4番目のMT4インストールへ飛んでください。参考になればいいのですが・・・自分の備忘録も兼ねているのでご容赦ください。
OANDA口座取得
OANDAのサイトを検索。
こちらへ飛びます。
デモ口座開設を選択。
こんな感じで情報入力画面が出てきますので、必要事項をチェック、記入します。
すると最下段のオレンジ色の未入力の云々・・・が、緑色のデモ口座ID云々に変わります。
デモ口座ID(fx TradePractice)を発行する、を選択。
これで、無料デモ口座の開設が終了。
メールを確認すると、
こんな感じで、fxTradePracticeのログイン情報が届いていました。
MT4デモ口座作成
上記、無料デモ口座開設フォームの枠内、デモログインへを選択。
メールで届いたログイン情報を入力し、ログインを選択。
右下方のMT4アカウントの作成を選択。
アカウント名とパスワードを決め、入力し、続けるを選択。
同意する、を選択。
まだダウンロードしていないのですが・・・
この中のこちらをクリックし、ダウンロードを・・・って指示に従い、MT4をダウンロードしてもいいです。
この時点で、MT4のログイン情報がメールで届いていますので、そちらからダウンロードしてもいいです。
届いているメールはこれ。
MT4ダウンロード
届いたメールからダウンロードするとダウンロードフォルダにセットアッププログラムが。
MT4インストール
前画面で、Finderで開くをクリック・・・
command+nで、もうひとつFinderを開き、アプリケーションフォルダをオープン。
oanda4setup.exeをEasyWineのアイコン上へドラッグすると、、、
(セットアッププログラムをすでに持っている場合、そのセットアッププログラムをEasyWine Appアイコンへドラッグすればいいです。)
次へ。。。
勝手にブラウザが開き、宣伝ページへ飛びます。
ここは、読みたい方は読んで、不必要な方は、ブラウザを閉じればいいです。
少し待っていると、、、
メールで届いていた、アドレスを選択(OANDA-Japan Practice)を選択し、次へ。
既存のアカウントを選択します。
メールで届いていた、ログイン情報(ログインとパスワード)を入力します。
パスワードを保存にチェックをし、完了を選択。
MT4ログイン、試行開始
以上の処理がうまくいってたら、MT4のwindowがオープンします。
右最下段の数値が表示されていると正常に接続されています。
ここが『回線不通』って表示されていたら、サーバーに接続できていないので、チャートが更新されません。
メールで届いたMT4のログイン情報を再度確認し、既存のアカウント入力画面で入力し直してください。
この画面を表示するには、MT4のメニューバーで、ファイル⇨デモ口座の申請、って進むと現れます。
動作確認
早速、文字化けチェック。
XM、MT4で文字化けしていたwindowを表示。
文字化けしない、やったー!! とうれしかったのですが・・・
使用している内に、使い勝手が悪い処理に遭遇。
インジーケータや気配値表示window、フロートにすると正常に動作しない。表示上の問題なので、異常な取引をしてしまう、ということではありません。
取引上は問題ないようなのですが・・・
最初に表示したのと同じ画像で恐縮ですが、こんな感じになります。
下に伸びるのは、window枠だけなので、選択する情報の表示量が極端に少ないです。
なので、探すの面倒・・・
EasyWine上のMT4の通常起動
ここまでの手順でMT4をインストールした場合、起動方法は次のようになります。
EasyWineエクスプローラー起動。Launchpadから、次のアイコンをクリック。
マイコンピュータ ⇨ Cドライブ ⇨ Program Files と順に選択。
OANDA – MataTraderを選択。
ここで、terminal.exeをダブルクリックするとMT4が起動します。
結構、面倒です。
XM、MT4の文字化け情報
今、利用している、XMのMT4における、日本語設定での文字化け状況例。
全くわかりませんね。。。
EasyWine上のMT4で同じwindowを表示すると、
文字化けはなくなりました。
XMのMT4では、言語を英語に設定すると、こんな感じ。ご参考。
今でもWindowsのMT4を使用していますので、英語モードでもなんとなく使用できます。まだ数ヶ月の使用ですが、特に困ったことなどはありません。
XMは、口座を持っているし、ハイレバレッジのメリットが私にはとても大きいです。
なので、このまま英語モードで使用していきます。
じゃあ、なぜEasyWineでMT4を・・・って指摘されそう・・・
これはもう安心感の違いですね。日本語だとミスが減りそうですよね。
それからMT4の複数同時稼働や別のWindowsアプリを動作させたいという意図もあります。^_^
現時点での思い
さて、今回Macbook12でWindows版MT4と同じように使用したい、ということで進めてきました。
結局、フロートウィンドウの使い勝手の悪さから、EasyWine上のMT4は使用頻度が少ないです。
また、EasyWineにMT4をインストールしただけでは、アイコンクリックで起動ってできないのも不便。
この件、解決方法の紹介も載っていました。紹介先は、前の記事を参照してください。
紹介されてたアプリは、muCommanderです。試行したことは、次の記事で紹介させて頂きます。
EasyWineのイストール記事はこちら。
MacBook12にMT4、EasyWineでWindows版と同じ動作期待!!
XMのページはこちらです。興味ある方はぜひどうぞ ^_^


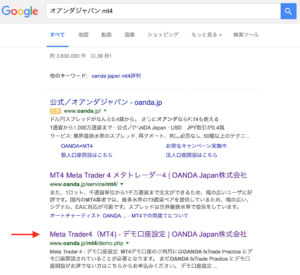
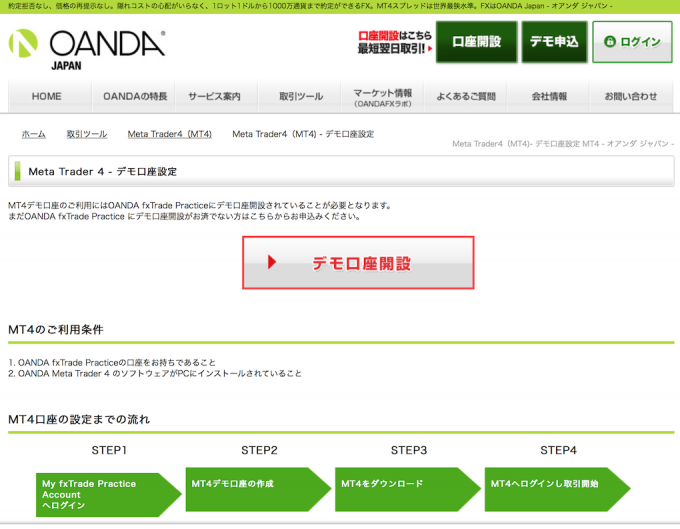
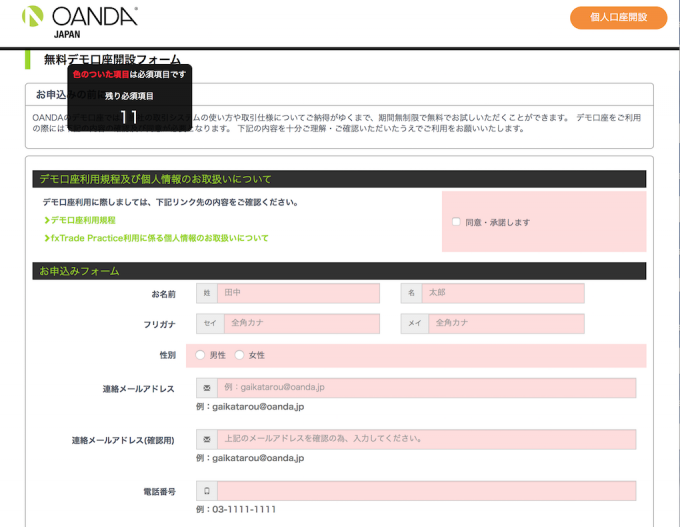
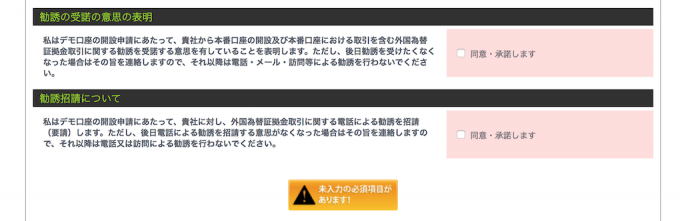
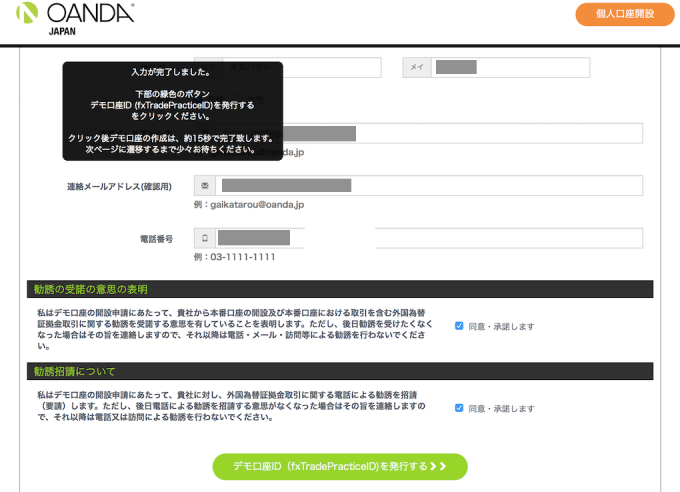
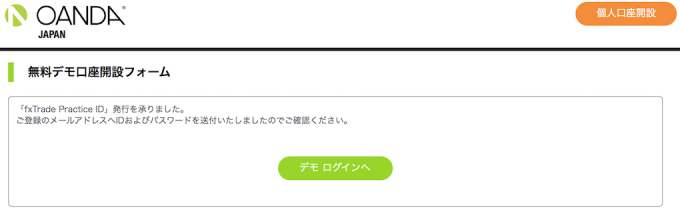
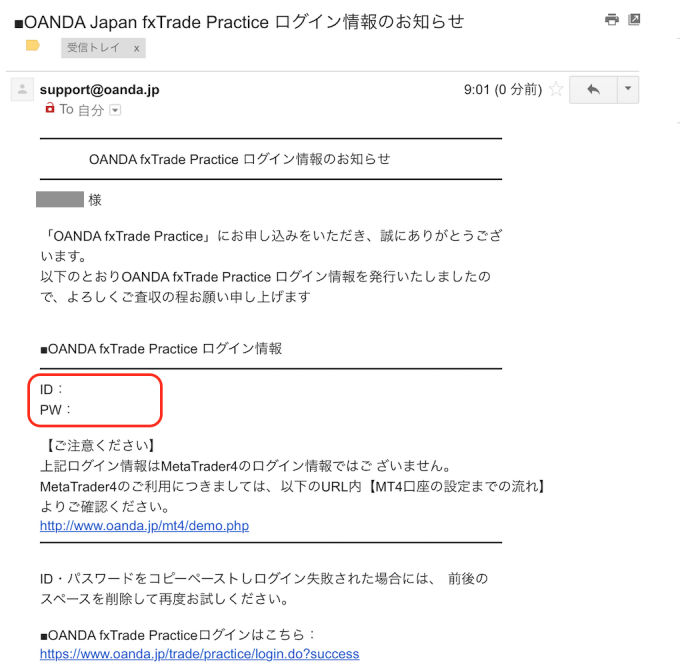
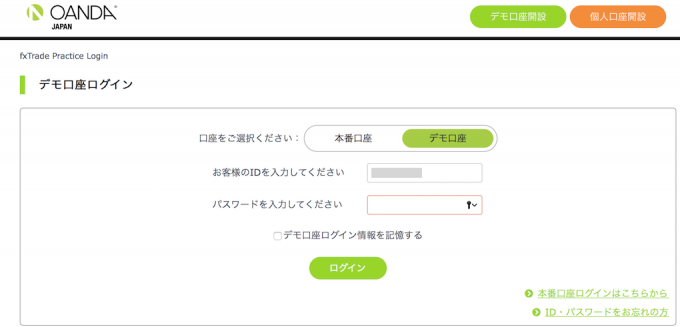
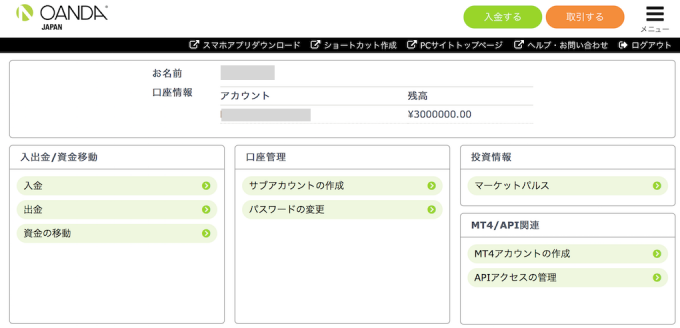
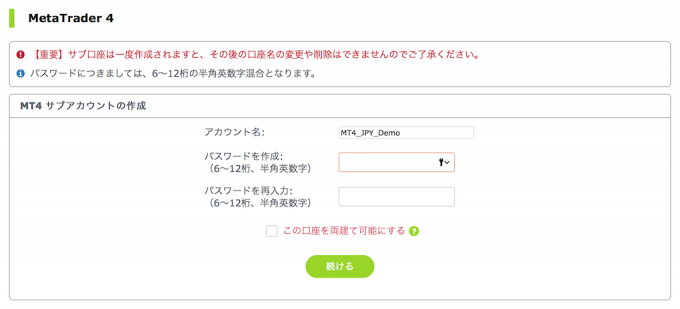
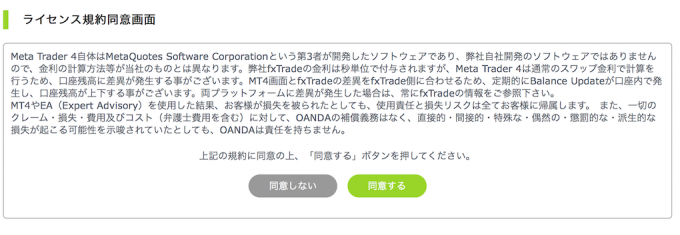
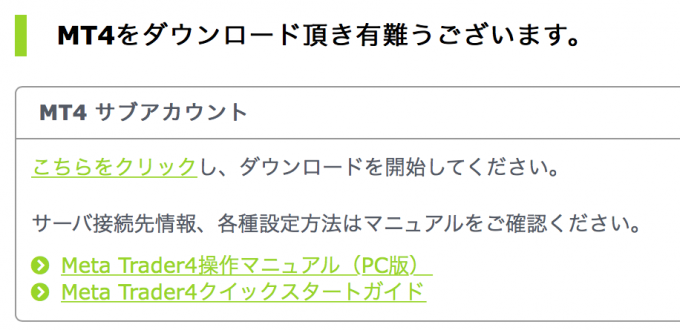
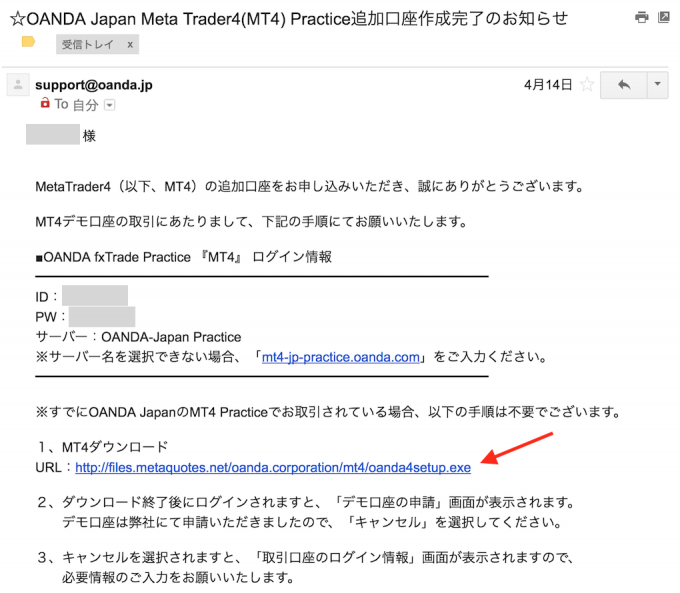
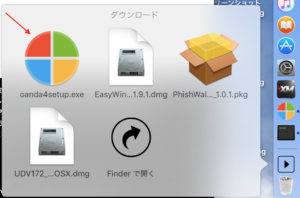
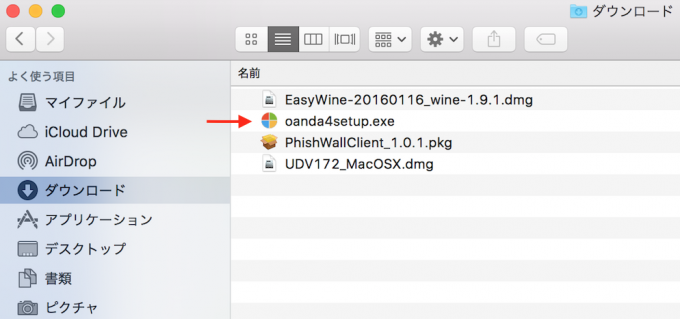
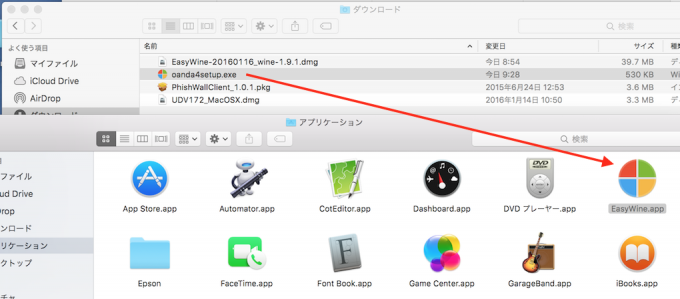
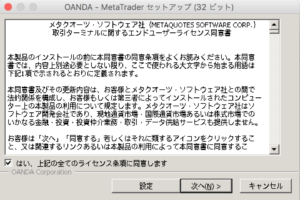
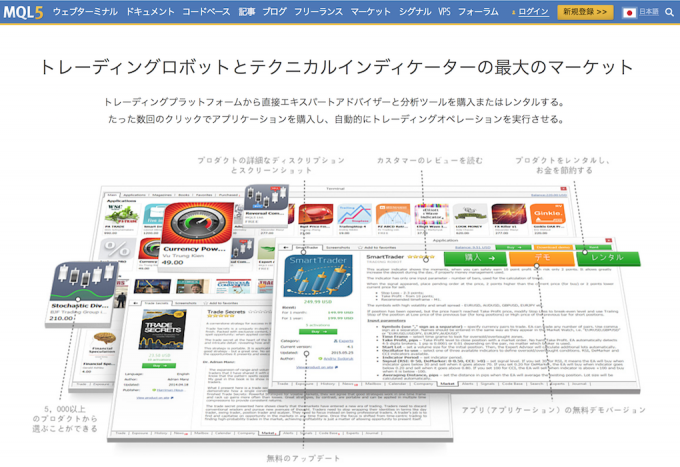

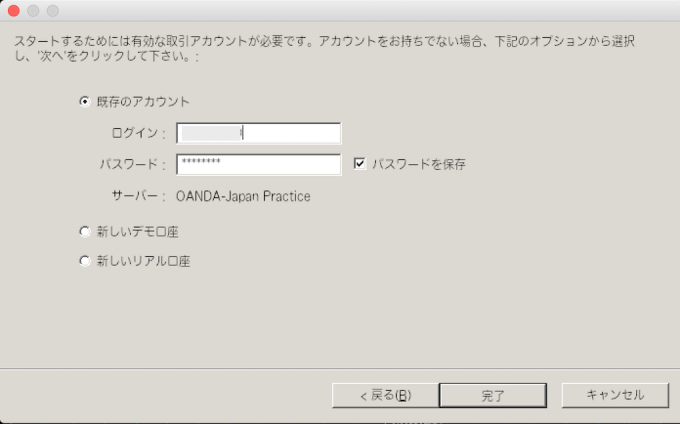
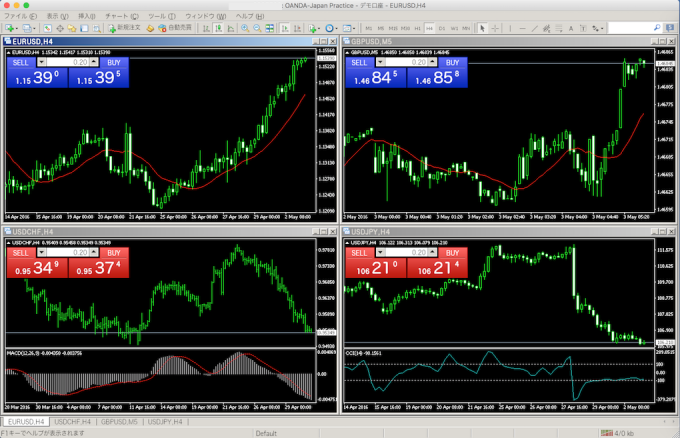
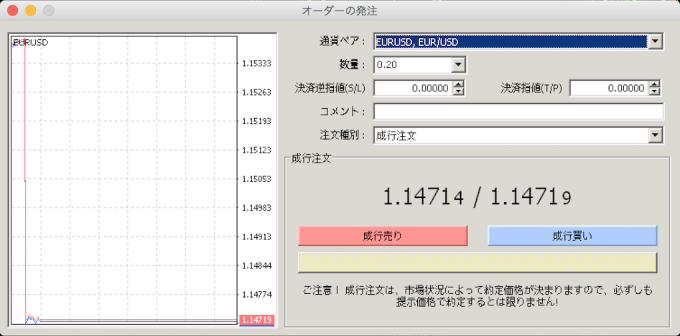
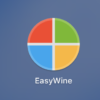
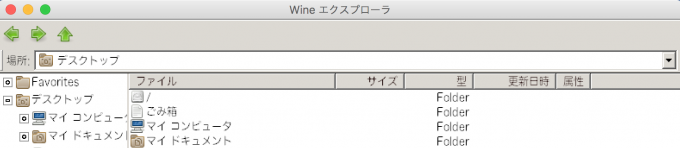
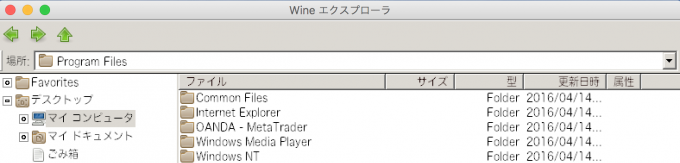
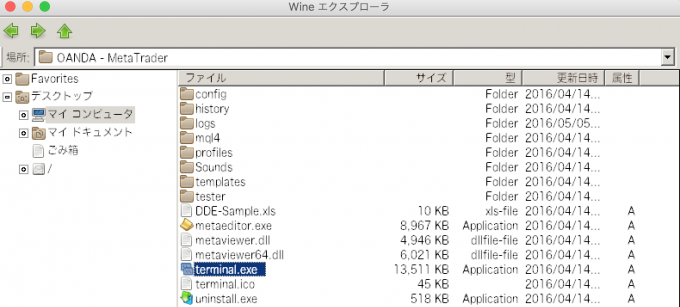
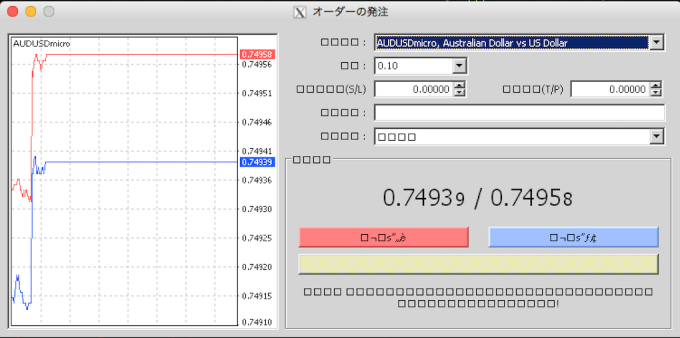
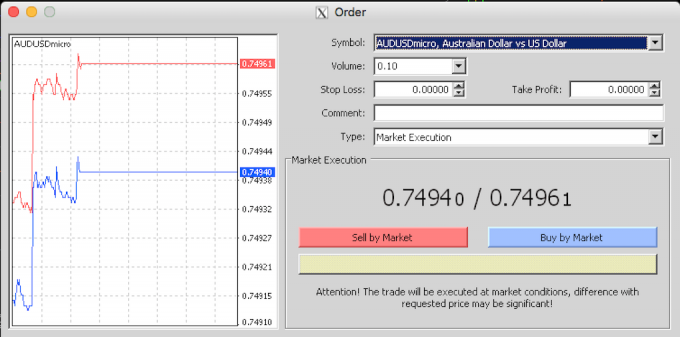

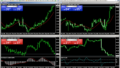
コメント