MacBook12でFX、今日はデモ申し込みをした「ヒロセ通商のLIONFX」のチャート表示にチャレンジ。なんと、現取引ルールのひとつに利用しているインジケーターが組み込まれていました。これはラッキーかも ^^
デモの申し込み方法は、前の記事を見ていただけると嬉しいです。
早速、チャート表示へ。起動。
LIONチャート
まず、チャレンジしたのが、「LIONチャート」
結論は・・・バーチャル(デモ)版では使用できないって。メニューのチャート、LIONチャートを選択。
で、できないって・・・残念。
通常チャート
次に、普通のチャートを追加・・・チャート⇨チャートの追加
で、これ。
なるほど、なるほど、と。
チャート小さいので最大化。
LION FXのwindow内で最大化してる。このwindowから外に出ないものかと・・・
チャートwindowの右肩、右上指してる矢印をクリック。
で、出た。ほぉ〜
あと2つ追加してみた。
チャートの整列
チャートをもうひとつ追加して、すべてLION FXのwindowから外へ。LION FXのwindowを最小化。
狙いは、4つのチャートの均等配置、だったんですが・・・
で、表示⇨ウインドウ整列・・・整列しない・・・Why?
この方法だと、MacBook12の画面上で自由に設定しなさいって感じ。よく考えてみたら、整列は親ウインドウ内ですよね・・・
さっき最小化した「LION FX」のウィンドウ内で整列すればOKのはず・・・
で、
揃った・・・は、いいけど、不要なものたくさん。。。
で、チャート以外、Xで消して、再度、ウインドウの整列。
やっと希望通りに ^^
テクニカル表示
さて、次は移動平均線やボリンジャーバンドといったテクニカル表示。
まずは、チャート一つを最大化して、多少とも見やすく ^^
次に、チャート右肩部、または、左サイドの矢印の先を選択し、テクニカル設定を選択。
テクニカル設定画面が出現。
上図表示通りに設定。続いてRCIを。
で、完成したチャートがこれ。
まぁまぁ見やすい?
移動平均線をボリンジャーバンドに変えると
上図の右下矢印部の数値がローソク足の数のようです。100から200に変更すると、、、
チャートの設定は、視覚的に簡単に設定できますね。すぐ慣れそうです。
なんだ、このアイコンは?ってなっても、カーソルを持っていけば説明文が表示されるので、特に困らないと思います。
テンプレート保存
設定したチャート、テンプレートとして保存できます。便利ですね。テクニカル設定と同じところを選択し、「テンプレートとして保存」を選択。
保存名欄に入力し、保存を選択すればOK。
スーパーボリンジャーとスパンモデル
現在の取引ルールのひとつなんですが、テクニカルの中で選択できるんです。
これ ^^ 左がスーパーボリンジャー、右がスパンモデルです。
目盛が不要な方は、先ほどのテクニカル設定、テンプレートの保存と同じ要領で、チャートデザイン設定を選択。
この設定で目盛を消せます。
使用してみて
使ってみて、操作方法他、かなりわかりやすいと思いました。私にとって、Mac版があることは大きなメリットです。また、複数デバイスからの重複ログインができるということも嬉しいことです。
次は私なりに感じた特徴とiPhoneとの連携など書いてみようと思います。
興味ある方は、こちらからどうぞ ^^
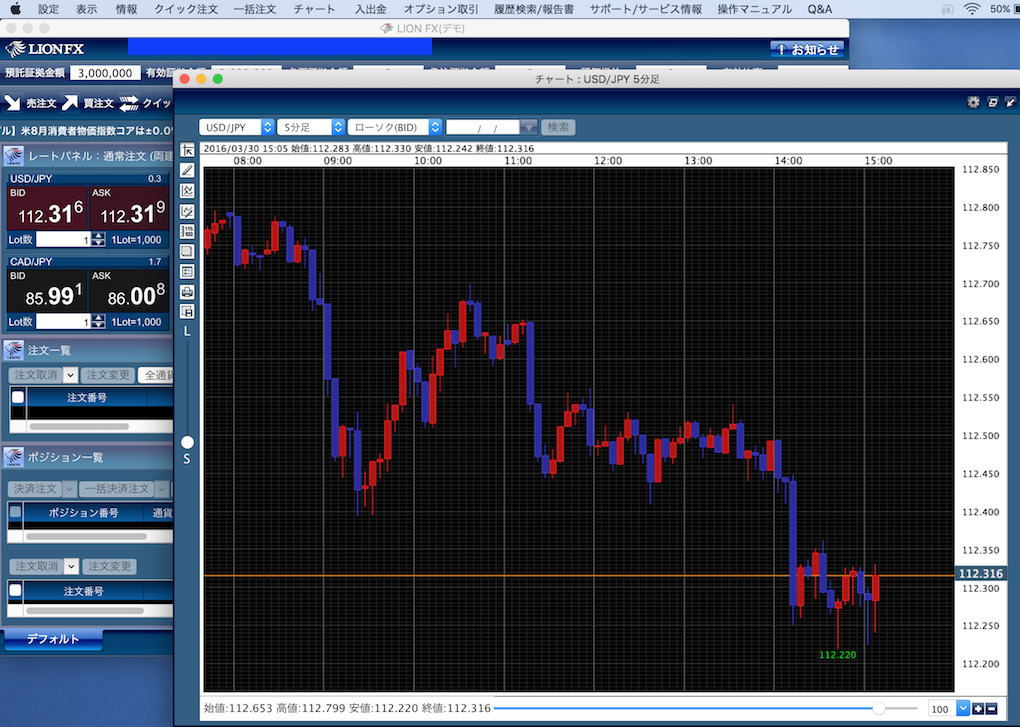
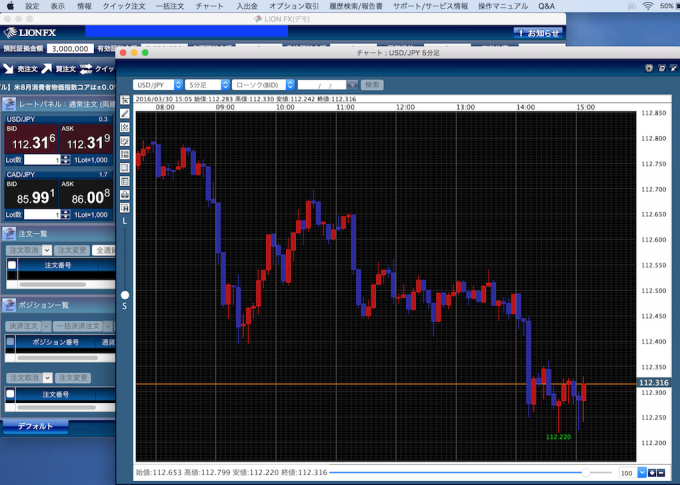
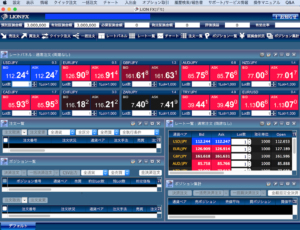
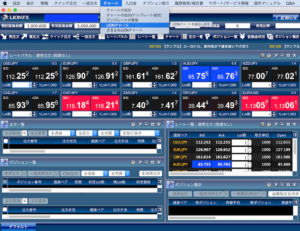
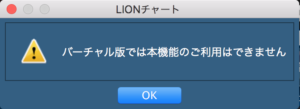
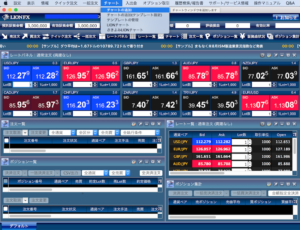






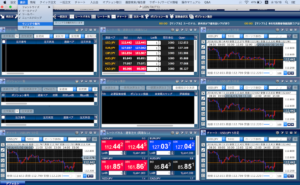
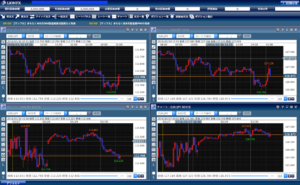


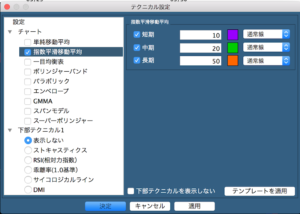


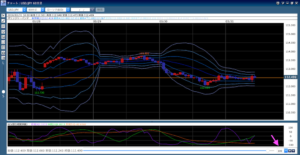

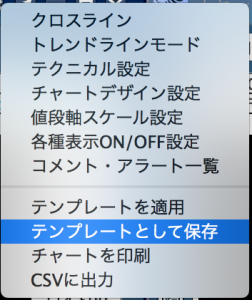

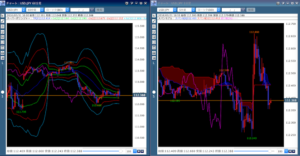
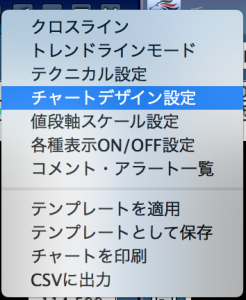
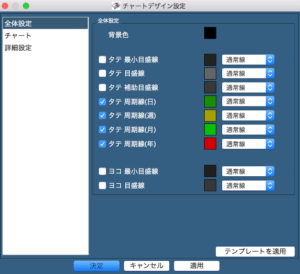
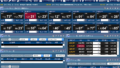
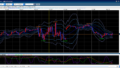
コメント