しつこい迷惑メール、受信リスト設定では、拒否できませんでした。
携帯メール受信、パソコンメール拒否、受信リスト設定で、迷惑メールゼロ。あっけなく、迷惑メールなくなりました。
参考にしたところ
なんども設定画面をみていたので、受信リスト設定画面の際下段に気になるところが・・・
この画面の際下段に・・・
赤アンダーラインの箇所に着目。『登録したリストからのみ受信したい場合は、「携帯/PHS以外のメール拒否設定」を合わせて設定してください。』という文章。
受信リスト設定したら、リストに設定したところからしかメールが届かない、と思っていたのですが・・・今回、迷惑メールは届きました。なので、これを試すことに。
実施した操作概略
- 携帯/PHS以外からのメールを拒否する、設定ON
- 受信リストから携帯のドメインを外す
携帯/PHS以外からのメールを拒否設定
1.迷惑フィルタートップへ移動
ここまでの操作は、こちら(過去記事)を参照してください。
拡大すると、、、
2.携帯/PHS以外からのメールを拒否するボタンを選択
設定するが選択されていることを確認後、『変更する』を選択。
3.変更確認、変更終了
変更確認画面に移動するので、『OK』を選択
『登録が完了しました。』と出て、変更終了。
これ以上の操作がなければ、『ログアウト』を選択。
受信リストから携帯ドメインを外す
続けて、受信リストの設定変更を行う場合は、すぐ上の「登録が完了しました。」画面で『トップへ戻る』を選択。
1.迷惑メールフィルタートップへ移動
2.『受信リストに登録/アドレス帳受信設定をする』を選択。
3.携帯ドメインを消去
上の画面上で、3つの携帯ドメインの必ず受信チェックを外し、キーワードを消します。
私の場合は、3つのキーワードには次の3つが該当します。
- ezweb.ne.jp
- docomo.ne.jp
- softbank.ne.jp
設定変更し、最下段に進み、変更するを選択。
4.変更内容の確認
変更内容に間違いなければ、『OK』を選択
これで設定変更完了。
他に操作することがなければ、『ログアウト』を選択。
その後の迷惑メール到着状況
昨晩から今朝まで、迷惑メールは届いていません。心配なのは、必要なメールがちゃんと届くかってこと。なんか勝手に不安になっています。
iPhoneからiPad mini4へ、また、その逆も試しました。どちらも正常に届きましたので、大丈夫だとは思うのですが・・・
設定する携帯電話の選択
複数の携帯電端末を1つのIDで管理している場合、設定したい携帯を選択する必要があります。その操作例です。パソコンで行いましたが、スマートフォンでもほぼ同じ画面になると思います。
選択できる画面は二箇所。
一つ目:次の画面で『別のau携帯電話を選択』を選択
二つ目:次の画面で『こちら』を選択
次のように携帯を選択する画面に移動します。
ここで、設定する携帯を選択、左端のラジオボタンをクリックします。
『設定』を選択。
『次へ』を選択。
上の画面で、選択した携帯になっていれば、OK。
『同意する』を選択すると、次に進みます。
ここ3日、迷惑メール設定で悩みました。設定画面を見慣れていないこともあり、さっきあった画面はどこだ?って結構あっちいったり、こっちいったり・・・
プログラムもそうですが、他人が作成したものを理解する、というのはほんと難しいです。なにせ、自分は理解できてるわけですから、他人も理解できるだろうと思ってしまうんですね。
人に説明するときなど、このあたりのこともよく考えてみよう。
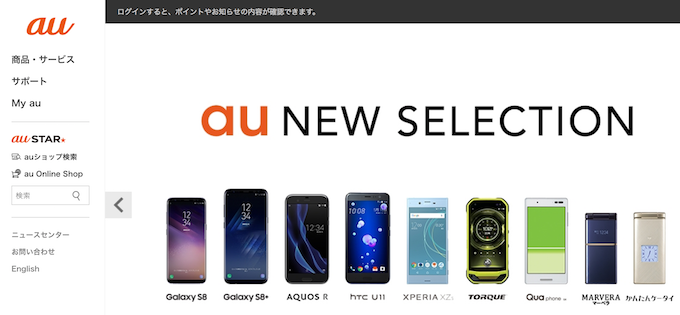
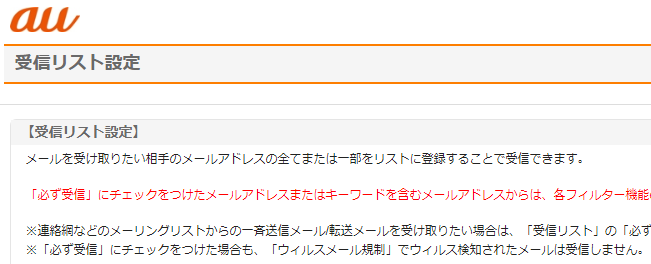
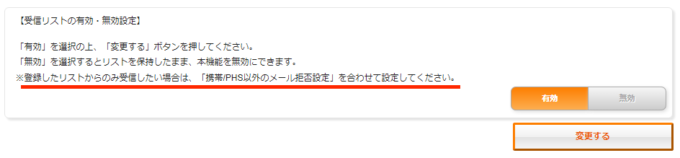
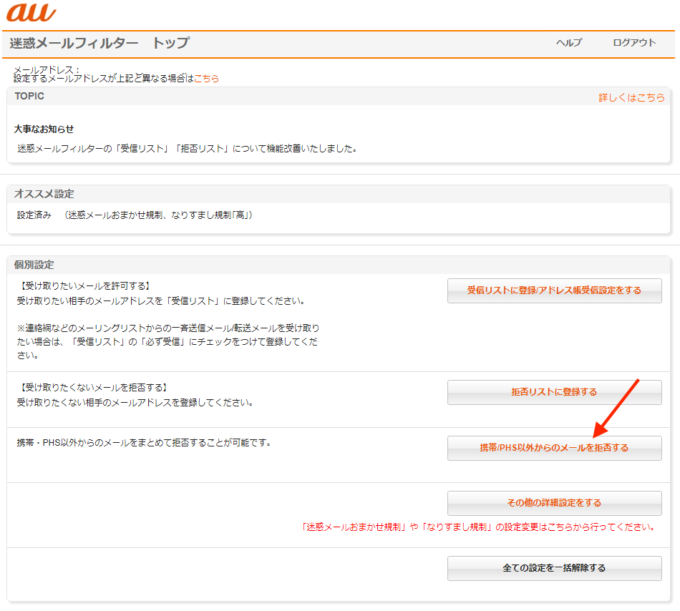

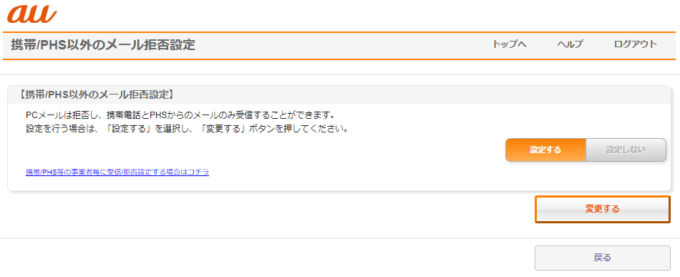
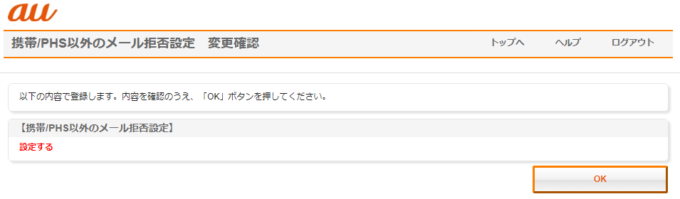
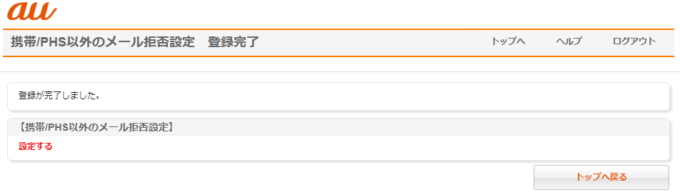
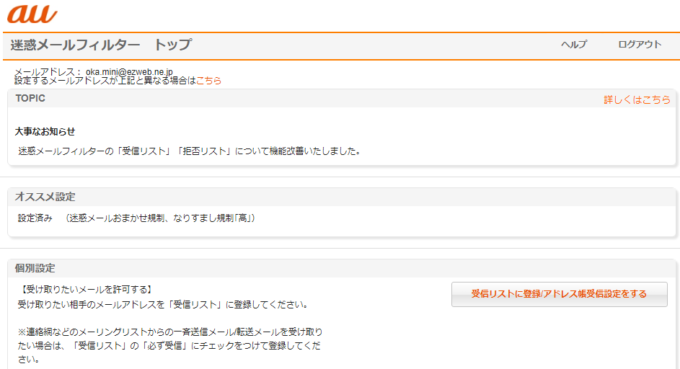
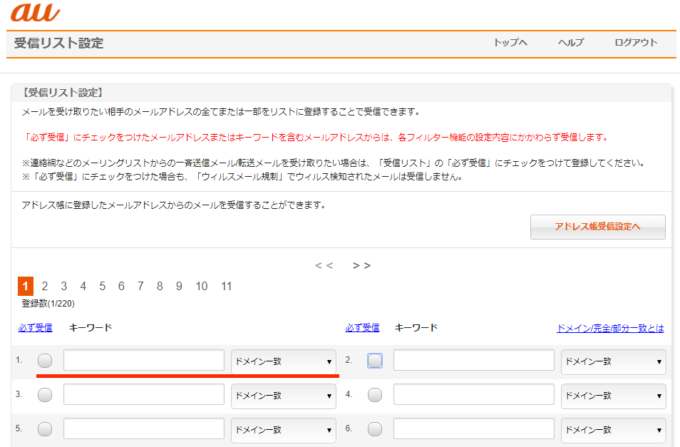
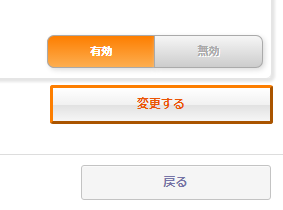
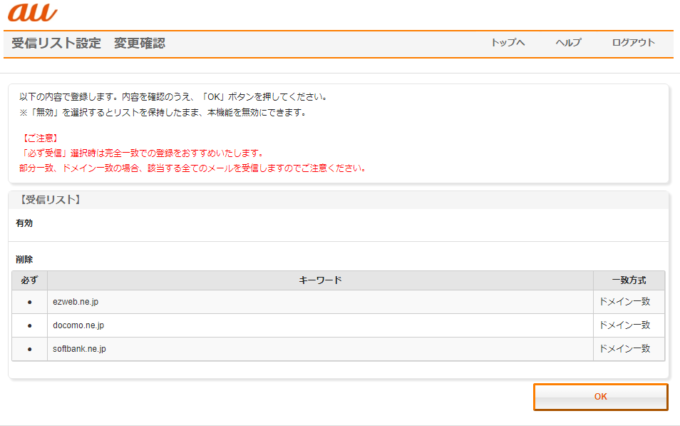
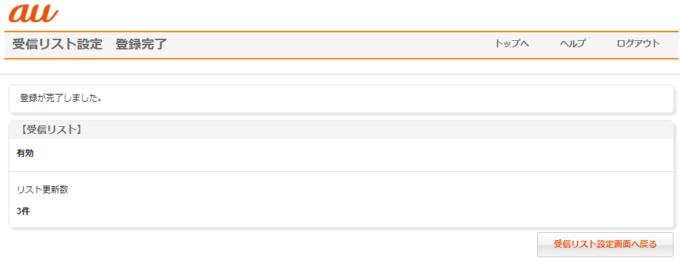


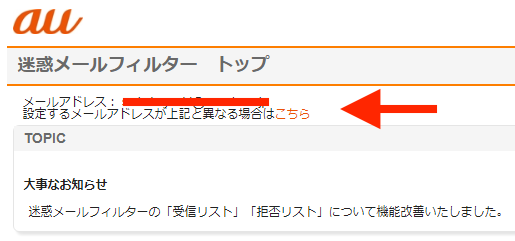
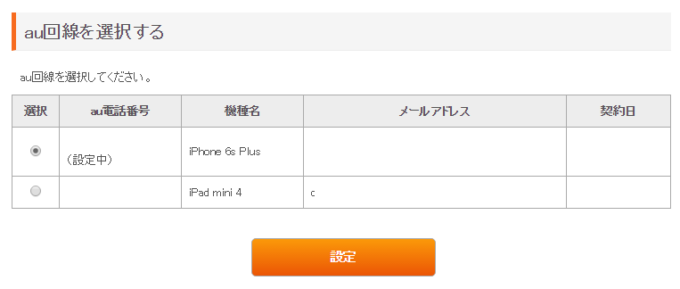
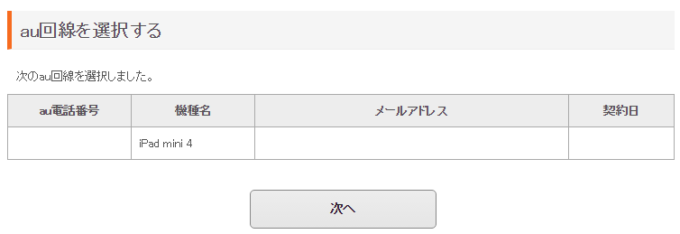
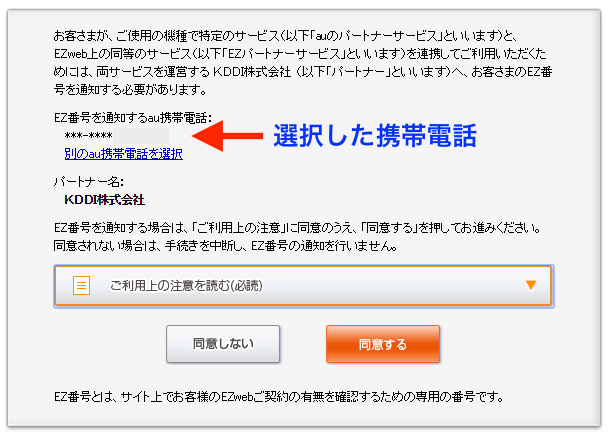

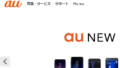

コメント